Probabil ca aveti cateva foldere in Windows pe care ati dori sa le puteti accesa mai usor/rapid. O idee ar fi sa folositi Toolbar-urile, insa daca aceasta idee nu va este pe plac (adica, or fi ele folderele pe care le accesati cel mai des, dar parca nici in Taskbar nu vreti sa le vedeti), puteti face altceva, si anume sa le adaugati in sectiunea Favorites din Navigation Pane in Windows Explorer. In felul acesta, folderele dvs preferate vor fi usor accesibile si nici nu vor fi afisate la vedere pe desktop.
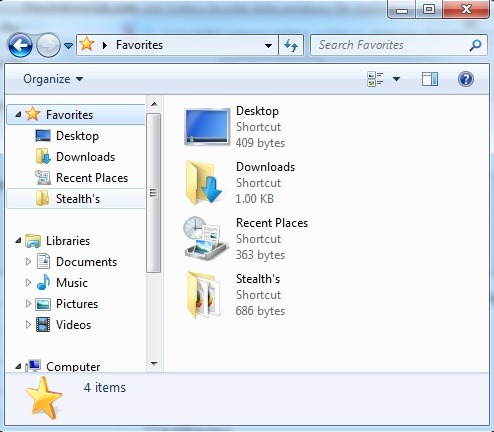
Cum adaugam foldere custom in Favorites in File Explorer?
Pentru a adauga un folder custom in Favorites in panoul de navigatie al Windows Explorer aveti la dispozite cinci metode, dintre care doua sunt extrem de simple:
1. Trageti folderul custom (drag&drop) peste link-ul Favorites afisat in Navigation Pane
2. Navigati catre folderul custom, apoi in panoul de navigatie dati click-dreapta pe link-ul Favorites si selectati Add current location to Favorites din meniul afisat
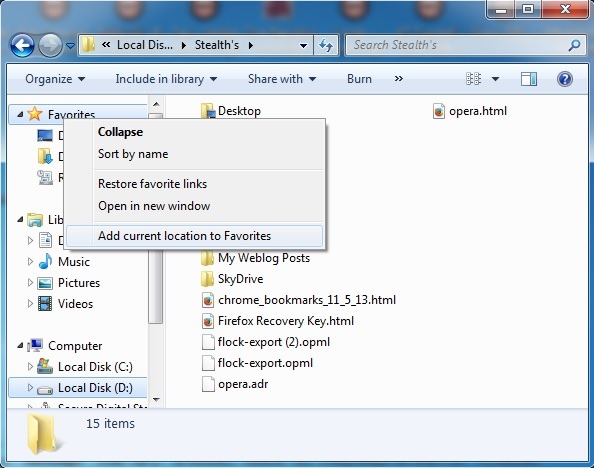
Celelalte trei metode sunt putin mai dificile (in special cea de a 5-a, care implica registri de sistem, si mai ales pentru incepatori), insa duc la acelasi rezultat ca primele doua.
3. Creati un shortcut al folderului custom, apoi, in Windows Explorer navigati catre folderul C:\Users\user-name\Links (unde user-name este numele utilizatorului dvs). Dati Cut shortcut-ului creat, apoi dati-i Paste in folderul Links (de asemenea, puteti face acest lucru si dand click-dreapta in folderul Links si selectand New > Create Shortcut. Copiati calea catre folderul custom si dati-i Paste in dialogul pentru crearea shortcut-ului, apoi dati click pe Next, alegeti un nume pentru shortcut (de preferat sa fie acelasi nume ca al folderului dupa care a fost creat), si dati click pe Finish.
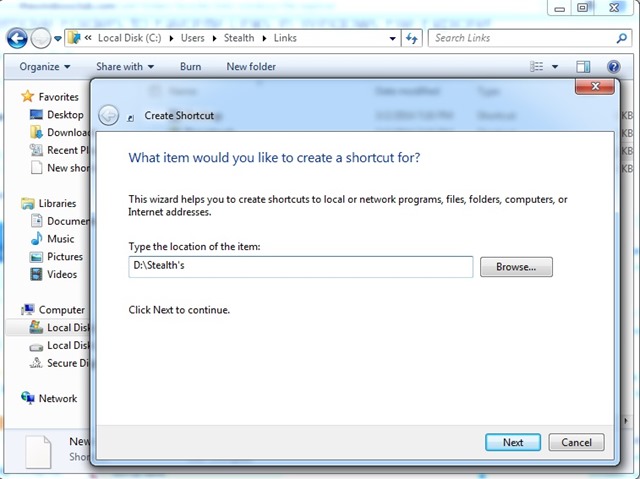
4. Folosind Group Policy Editor:
- deschideti Group Policy Editor (tastati gpedit.msc in Run, apoi dati Enter)
- navigati catre Navigate to User Configuration > Administrative Templates > Windows Components > Windows Explorer or File Explorer > Common Open File Dialog
- in panoul din dreapta, dati dublu-click pe intrarea Items Displayed In Places Bar
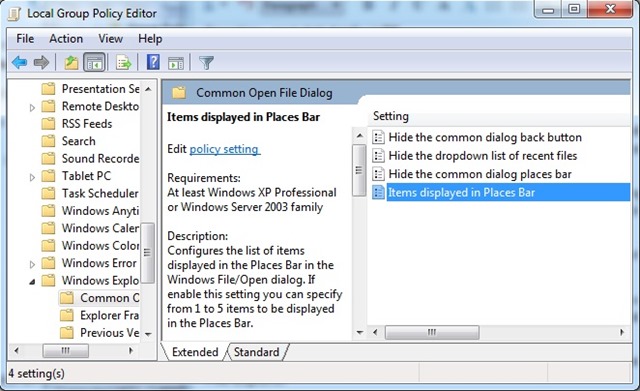
- in dialogul afisat, selectati Enabled, apoi, sub Options > Places to display, introduceti calea catre folderul/folderele custom care doriti sa apara sub Favorites, apoi dati Apply si OK
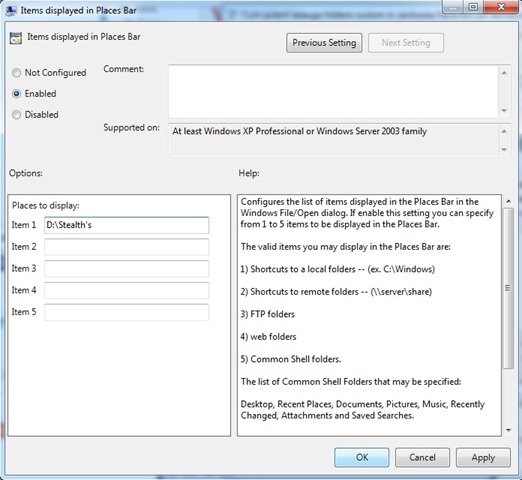
5. Folosind Registry Editor:
- deschideti Registry Editor (tastati regedit in Run si dati Enter)
- navigati catre key-ul HKEY_CURRENT_USER\Software\Microsoft\Windows\CurrentVersion\Policies\comdlg32\Placesbar (daca comdlg32 nu exista sub Policies creati key-ul dvs, apoi creati si key-ul Placesbar sub comdlg32)
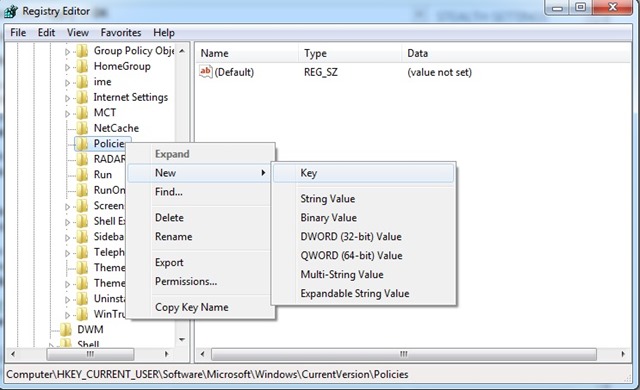
- in panoul din dreapta, sub Placesbar, dati dublu-click pe intrarea String Place0 si adaugati calea catre folderul custom in campul de sub Value Data, apoi dati click pe OK (daca intrrile nu exista, creati-le dvs)
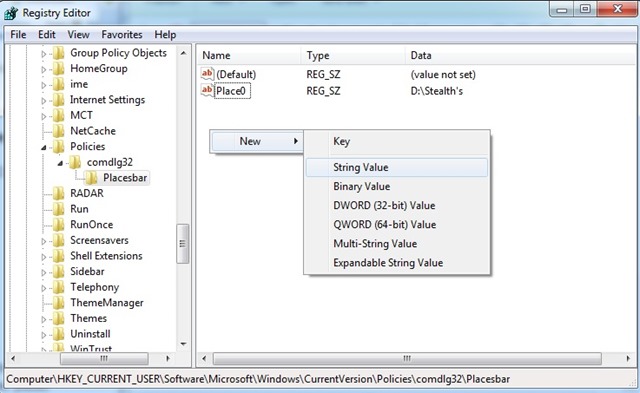
- pentru a adauga mai multe foldere custom, repetati cu celelalte intrari String (de asemenea, daca rmaneti fara, puteti crea dvs unele noi)
Urmand una dintre cele 5 metode descrise mai sus, veti putea adauga unul sau mai multe foldere custom in sectiunea Favorites din panoul de navigatie al Windows/File Explorer.
Nota: Valabil pentru Windows Vista, Windows 7 si Windows 8/8.1
STEALTH SETTINGS – How to add custom folders to Favorites section in Windows 8 File Explorer