Daca aveti instalate in sistemul dvs Windows anumite programe pe care nu doriti ca alti utilizatori ai computerului sa le poata rula, cel mai probabil veti dori sa blocati accesul respectivilor useri la acestea. Pentru a bloca accesul la un program instalat in Windows aveti la indemana mai multe metode, cea mai simpla dintre acestea fiind sa schimbati locatia directorului de instalare al acestuia, iar apoi sa ascundeti locatia respectiva (in mod default, locatia de instalare a unei aplicatii este in Program Files, unde orice utilizator care stie cum sa caute fisierele ascunse o poate gasi). De asemenea, puteti folosi diverse aplicatii third-party care pot bloca rularea respectivelor programe, cum ar fi Simple Run Blocker. Dar daca nu doriti sa depindeti de alte aplicatii pentru a bloca rularea unui program in Windows, si nu aveti incredere ca schimbarea locatiei acestuia va functiona, puteti bloca accesul la programul respectiv direct din sistem urmand instructiunile de mai jos.
Cum blocam accesul la un program instalat in Windows direct din sistem?
- deschideti Registry Editor (tastati regedit in Run si dati Enter)
- apoi navigati catre HKEY_CURRENT_USER\Software\Microsoft\Windows\CurrentVersion\Policies\Explorer
- sub Explorer, in partea dreapta, creati intrarea DWORD DisallowRun careia ii veti da valoarea 1
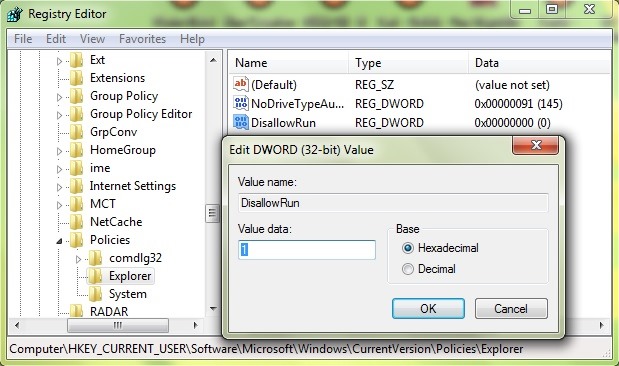
- apoi dati click-dreapta pe key-ul Explorer (in stanga) si creati subkey-ul DisallowRun (selectati New > Key)
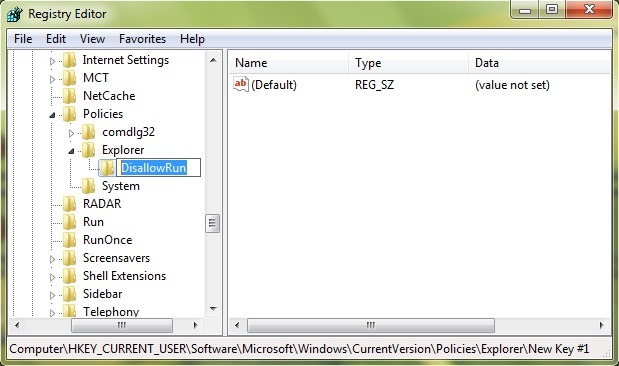
- sub DisallowRun, in partea dreapta, creati intrari String pentru fiecare program la care doriti sa blocati accesul celorlalti utilizatori (de exemplu, VLC Player), carora le veti modifica valoarea in exact numele respectivelor programe, inclusiv extensia acestora (de exemplu, vlc.exe). Pentru a vizualiza denumirea corecta a unui program instalat in Windows, dati click-dreapta pe iconita de shortcut a acestuia si selectati Properties, apoi verificati linia Target (de asemenea, puteti afla numele corect al programului din locatia de instalare a acestuia)
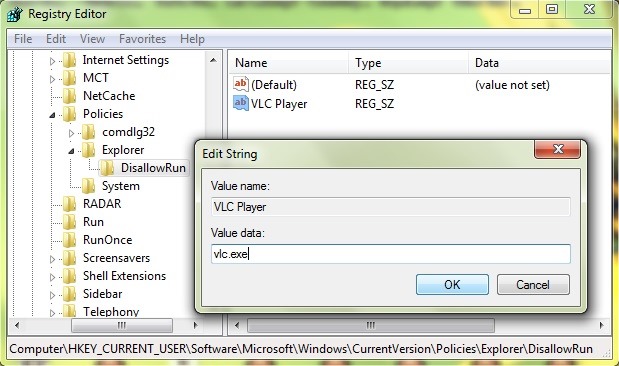
Dupa ce veti face modificarile necesare in registri pentru a bloca rularea programelor la care nu doriti sa aiba acces ceilalti utilizatori ai computerului, inchideti Registry Editor si dati restart la sistem pentru ca modificarile respective sa aiba efect. Dupa restart veti observa ca daca incercati sa rulati unul dintre programele la care ati blocat accesul, va fi afisat urmatorul mesaj de eroare:
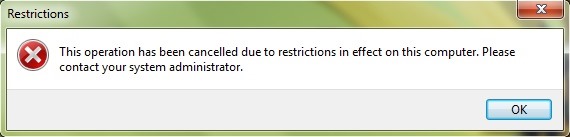
Succes!
Note: Daca veti dori sa puteti rula din nou un program la care ati blocat accesul folosind metoda de mai sus, pur si simplu stergeti intrarea String corespunzatoare acestuia si restartati computerul. Inainte de a efectua orice modificari in registri de sistem faceti un backup al acestora sau creati un restore point pentru a evita eventuale consecinte neplacute (de exemplu functionarea defectuasa a sistemului sau a programelor instalate pe acesta).
STEALTH SETTINGS – How to block any program installed in Windows from running without using third-party apps