Foarte multi utilizatori Windows 8 prefera sa booteze sistemul direct in Desktop, fara ca acesta sa afiseze intai Start Screen-ul. Desi sunt cateva aplicatii third-party care le permite acestora fie sa dezactiveze Start Screen-ul, fie sa evite afisarea acestuia la pornirea sistemului de operare, folosirea acestora nu este neaparat necesara, putandu-se seta bootarea direct in Windows 8 Desktop direct din Windows.
Booteaza Windows 8 direct in Desktop fara a apela la aplicatii third-party
Bootarea Windows 8 direct in desktop poate fi setata prin intermediul Task Scheduler, aceasta setare insemnand mai exact crearea unui task care afiseaza desktop-ul imediat dupa pornirea sistemului de operare.
- deschideti Control Panel (tastati Windows + R, apoi scrieti control.exe in Run si dati Enter)
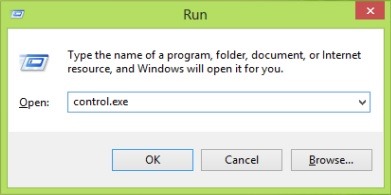
- in coltul din dreapta-sus al Control Panel-ului, selectati Small Icons din meniul drop-down din dreptul la View by, apoi dati click pe Administrative Tools
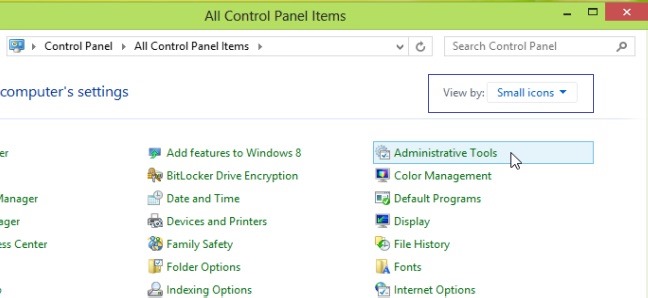
- in lista afisata, identificati si dati click pe Task Scheduler
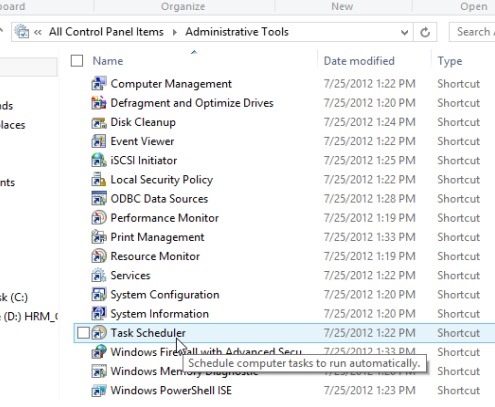
- in panoul Actions, aflat in partea dreapta, dati click pe Create Task
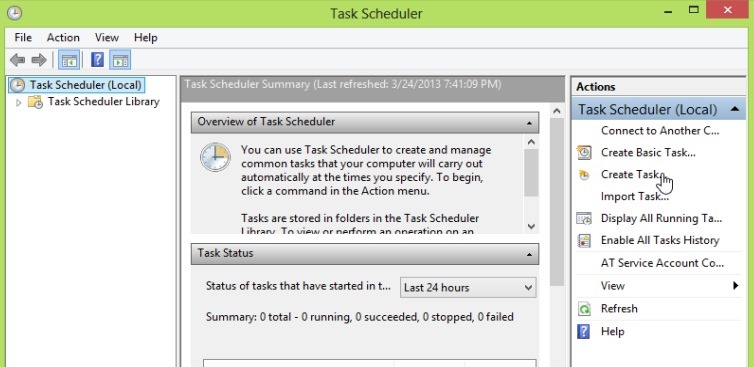
- alegeti un nume pentru task-ul nou (de exemplu Boot to Desktop), apoi asigurati-va ca task-ul este configurat pentru Windows 8 (in partea de jos a ferestrei)
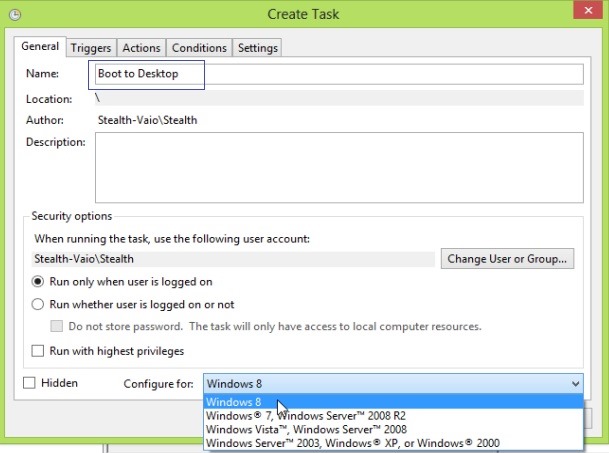
- in tab-ul Triggers, dati click pe New, apoi selectati optiunea At log on din dreptul la Begin the task, selectati Any user si dati click pe OK
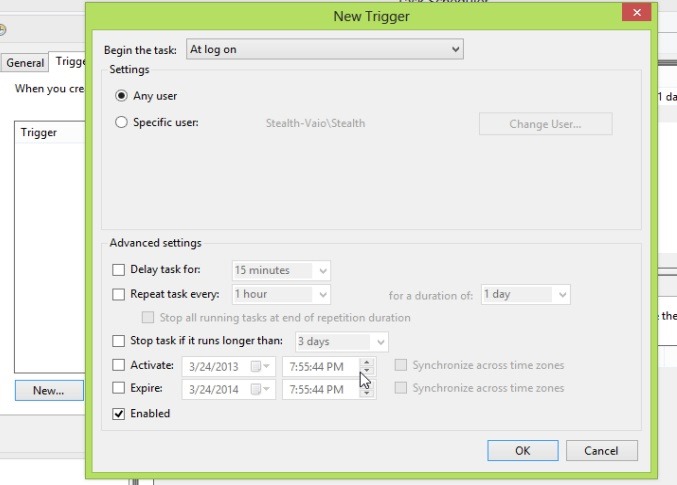
- in tab-ul Actions, dati click pe New (coltul stanga-jos); apoi selectati Start a program in dreptul la Action si tastati C:\Windows\explorer.exe in campul de sub Program/script
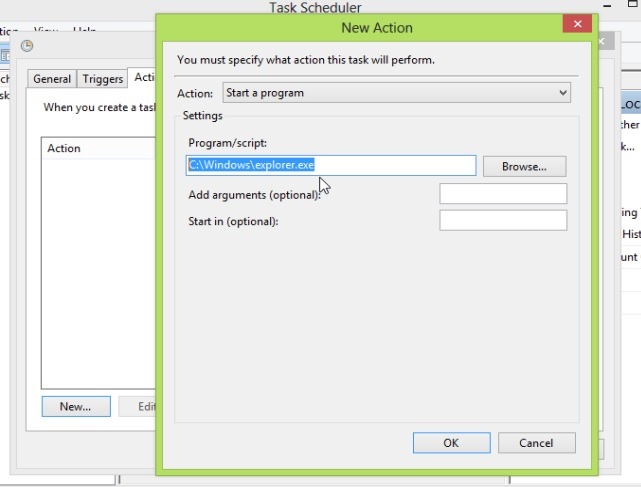
- dati click pe OK, verificati daca task-ul nou creat este afisat in Active Tasks, apoi inchideti Task Scheduler.
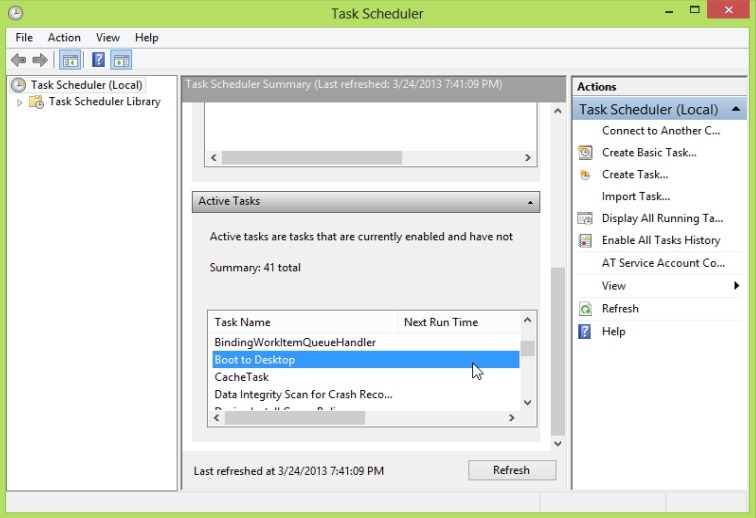
Si gata. De acum inainte, de cate ori veti porni Windows 8, acesta va boota direct in Desktop, fara a mai afisa intai Start Screen-ul.
Nota: Aceasta metoda nu dezactiveaza Windows 8 Start Screen, ci doar evita afisarea acestuia la bootarea sistemului; de asemenea, pe Desktop va fi deschisa o instanta a File Explorer-ului (programul setat sa fie deschis la fiecare logare a userilor).
STEALTH SETTINGS – How to boot directly in Windows 8 Desktop without any help from third-party applications