Windows 8 are cateva feature-uri interesante care permite utilizatorilor sa repare sistemul de operare fara a mai fi nevoie sa treaca prin toti pasii necesari la versiunile anterioare de Windows. Doua dintre aceste feature-uri, cu care cel mai probabil sunteti deja familiarizati, sunt Refresh si Reset, prima dintre acestea permitand repararea sistemului, iar a doua reprezentand practic reinstalarea acestuia, ambele cu doar un singur click.
Un al treilea astfel de feature, pe care cei mai multi utilizatori il considera ca fiind si cea mai buna metoda de recuperare, este optiunea de creare a unei imagini de backup. Spre deosebire de Refresh, aceasta optiune permite crearea unei imagini in care Windows 8 este configurat cu toate aplicatiile, datele si setarile pe care le doreste utilizatorul. Apoi, dupa crearea imaginii, cand utilizatorul va dori sa faca un refresh al sistemului, acesta se va face automat dupa imaginea de backup creata.
Cum putem crea o imagine de backup a Windows 8?
- deschideti un Command Prompt cu privilegii de Administrator (dati click-dreapta in Start Screen pentru a afisa butonul All apps in coltul din dreapta-jos al monitorului; dati click pe acesta, apoi selectati Command Prompt din lista afisata si dati click pe optiunea Run as Administrator afisata in partea de jos)
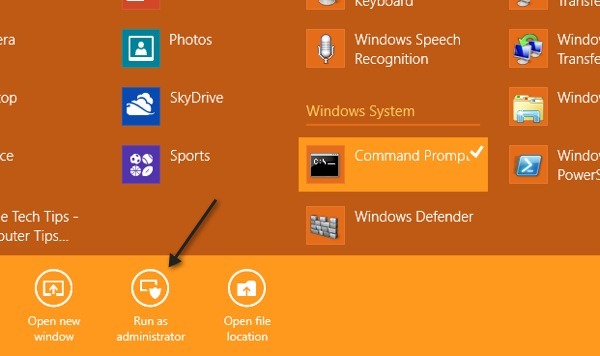
- in cmd, folositi comenzile de mai jos pentru a crea folderul in care va fi stocata imaginea de backup, si pentru a crea imaginea propriu-zisa (folositi comenzile in ordine!):
mkdir C:RefreshImage
recimg -CreateImage C:RefreshImage
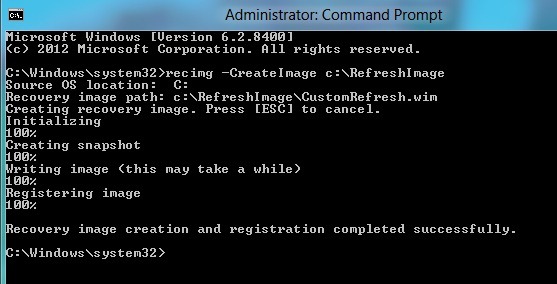
- apoi asteptati ca imaginea sa fie creata (aceasta va fi in format .wim) si inregistrata (pentru a putea fi folosita automat cand veti dori sa reparati sistemul); timpul de asteptare poate fi de la 10 pana la 30 de minute, in functie de cate date aveti in sistem.
Pentru a evita pierderea imaginii de back-up in cazul unei erori de hard-disk, se recomanda copierea acesteia pe un dispozitiv de stocare extern. In cazul uni failure de hard-disk, imaginea trebuie restaurata de pe dispozitivul respectiv folosid Windows Recovery Environment. Daca hdd-ul dvs nu are nici o probloema, dar sistemul da semne de oboseala, puteti restaura sistemul folosind optiunea Refresh (va fi folosita automat imaginea de backup creata):
- deschideti meniul Charms (partea dreapta a desktop-ului), dati click pe Settings apoi pe Change PC Settings
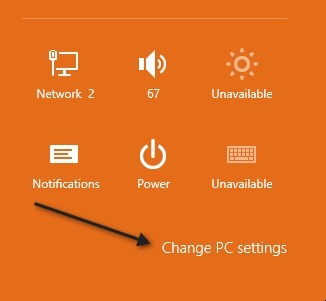
- in partea stanga a ferestrei deschise, dati click pe General, apoi pe butonul Get started de sub optiunea Refresh Your PC without affecting your files.
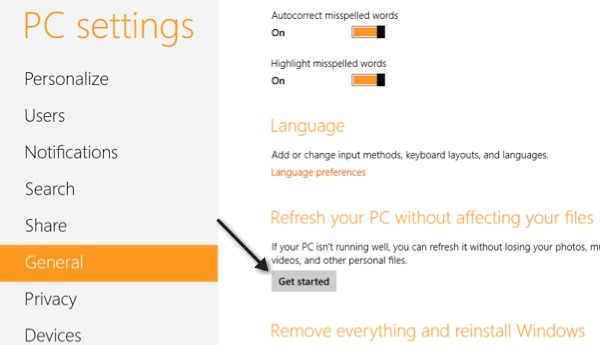
- in dialogul afisat dati click pe Next, apoi veti fi anuntati ca Windowsul se pregateste sa restaureze sistemul.
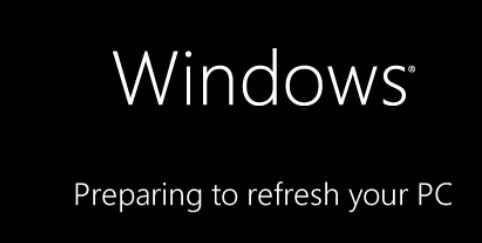
Dupa ce restaurarea va fi completa, toate aplicatiile si setarile continute de imaginea de backup vor fi disponibile in sistem. Imaginea de back-up poate fi reinnoita ori de cate ori veti dori folosind comenzile de mai sus (ultima imagine creata va fi inregistrata ca fiind imaginea folosita automat pentru restaurarea sistemului).
STEALTH SETTINGS – How to create a Windows 8 Backup Image