Uneori este posibil sa trebuiasca sa facem screenshot-uri ale ecranului Winlogon, insa Windowsul face ca acest lucru sa fie dificil pentru utilizatorii sai din cauza faptului ca, in mod default, in afara de Ease of Access, nici un alt program nu poate fi accesat din Winlogon Screen. Cu toate acestea, exista doua metode prin care utilizatorii Windows pot face screenshot-uri ecranului Winlogon.
Prima metoda este accesarea unui tool de screenshot prin intermediul butonului Ease of Access. Pentru a putea face acest lucru, urmati instructiunile de mai jos:
- downloadati tool-ul Windows 7 Logon Screen Capture de la sfarsitul acestui articol
- deschideti Windows Explorer si navigati catre C:WindowsSystem32
- identificati programul Utilman.exe (acesta este programul pe care in mod implicit il deschide butonul Ease of Access), si acordati-va drepturi de owner (take ownership) asupra acestuia pentru a-l putea redenumi (dati click-dreapta pe fisier > selectati Properties > click pe tab-ul Security > click pe Advanced; selectati tab-ul Owner > click pe Edit. Selectati userul dvs ca owner, apoi dati click pe Apply si OK. Inapoi in tab-ul Security, dati click pe Edit, selectati userul dvs si bifati Full control, apoi dati click pe OK.)
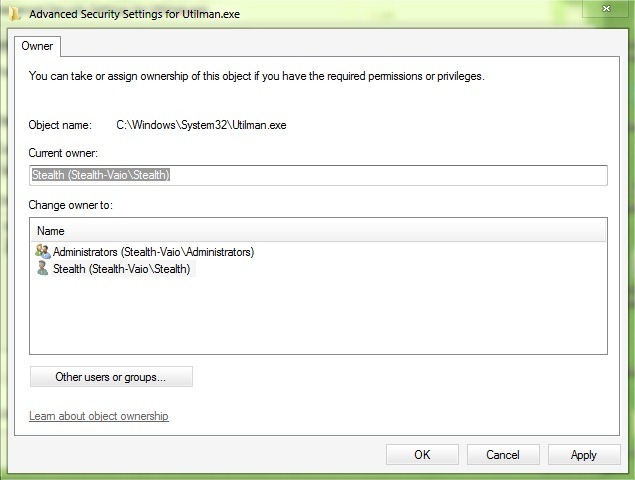

- redenumiti Utilman.exe in Utilman_old.exe, apoi inlocuti-l cu fisierul utilman.exe din arhiva Windows 7 Logon Screen Capture
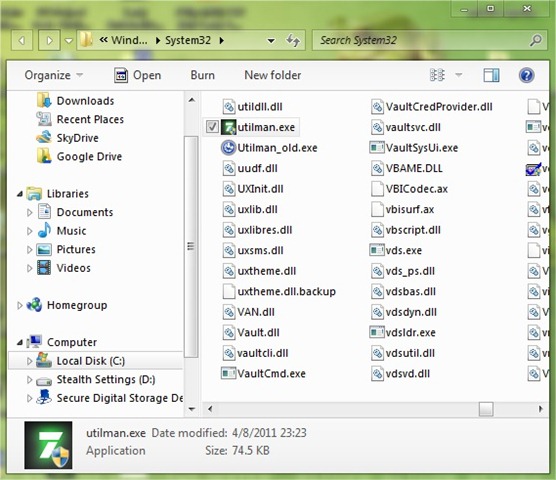
Dupa aceste modificari, ori de cate ori veti dori sa faceti un screenshot al ecranului Winlogon, dati click pe Ease of Access, apoi selectati folderul in care doriti sa salvati screenshot-urile.
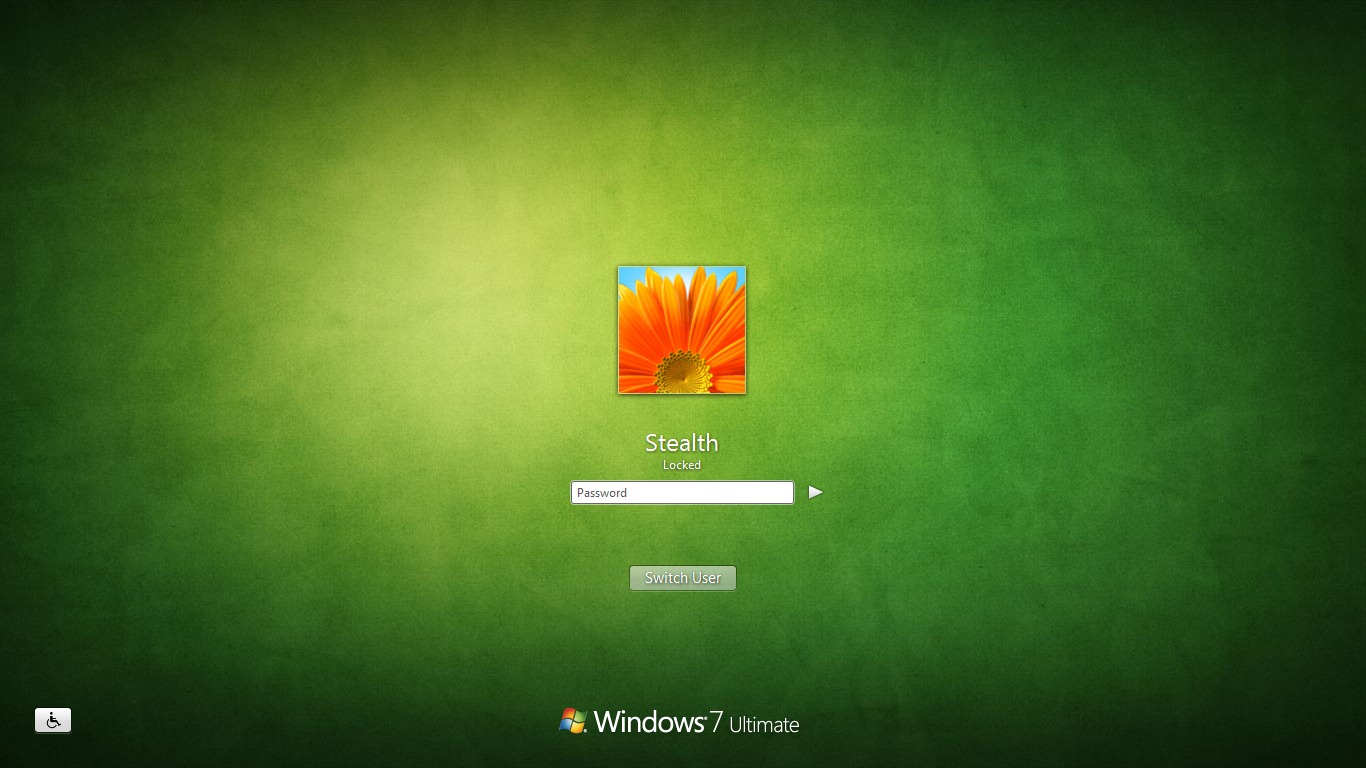
In cazul in care nu doriti sa faceti modificari la Ease of Access, puteti folosi a doua metoda, pusa la dispozitie chiar de Microsoft prin intermediul comenzii PsExec (inclusa in suita de utilitati Sysinternals), disponibila la download pe site-ul TechNet.
Pentru a putea face screenshot-uri la Winlogon Screen cu ajutorul PsExec, urmati pasii descrisi mai jos:
- downloadati arhiva PsTools si extrageti PsExec.exe
- copiati PsExec.exe in folderul C:WindowsSystem32
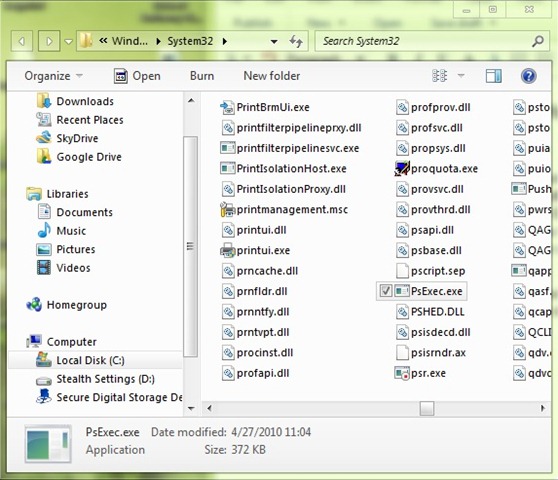
- deschideti Command Prompt cu drepturi administrative (tastati cmd in Search-ul din Start Menu, dati click-dreapta pe cmd.exe si selectati Run as administrator)
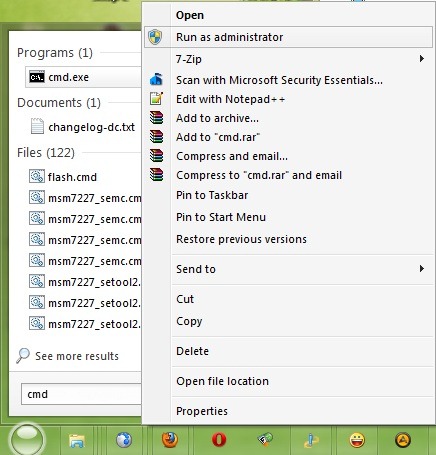
- in Command Prompt tastati comanda
psexec –sx cmd.exe
(aceasta comanda lanseaza o fereastra Command Prompt in ecranul Winlogon)
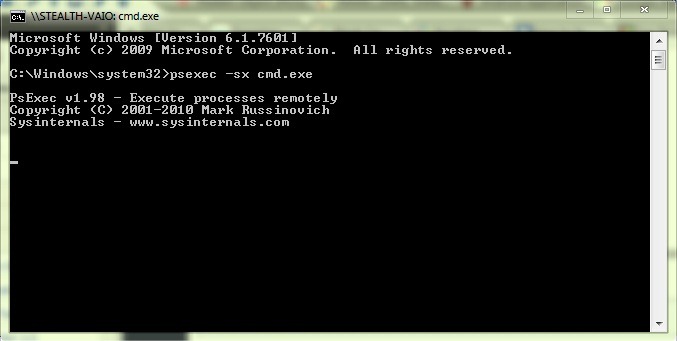
- blocati ecranul computerului (folositi combinatia de taste Windows+R) pentru a accesa Winlogon Screen, apoi tastati Alt+Tab pentru a afisa fereastra Command Prompt, pe care o puteti folosi pentru a lansa diverse programe, printre care si tool-uri pentru screenshot.
Problema este ca nu toate programele folosite pentru a face screenshot-uri functioneaza in Winlogon Screen, insa puteti folosi aplicatia WinSnap sau chiar tool-ul Windows 7 Logon Screen Capture, folosit la prima metoda (pentru a va asigura ca va functiona, mutati folderul care contine tool-ul in C:, apoi scrieti in Command Promptul deschis in Winlogon Screen calea catre acest folder si lansati programul; ca si in cazul primei metode, veti putea selecta folderul unde sa salvati screenshot-urile).
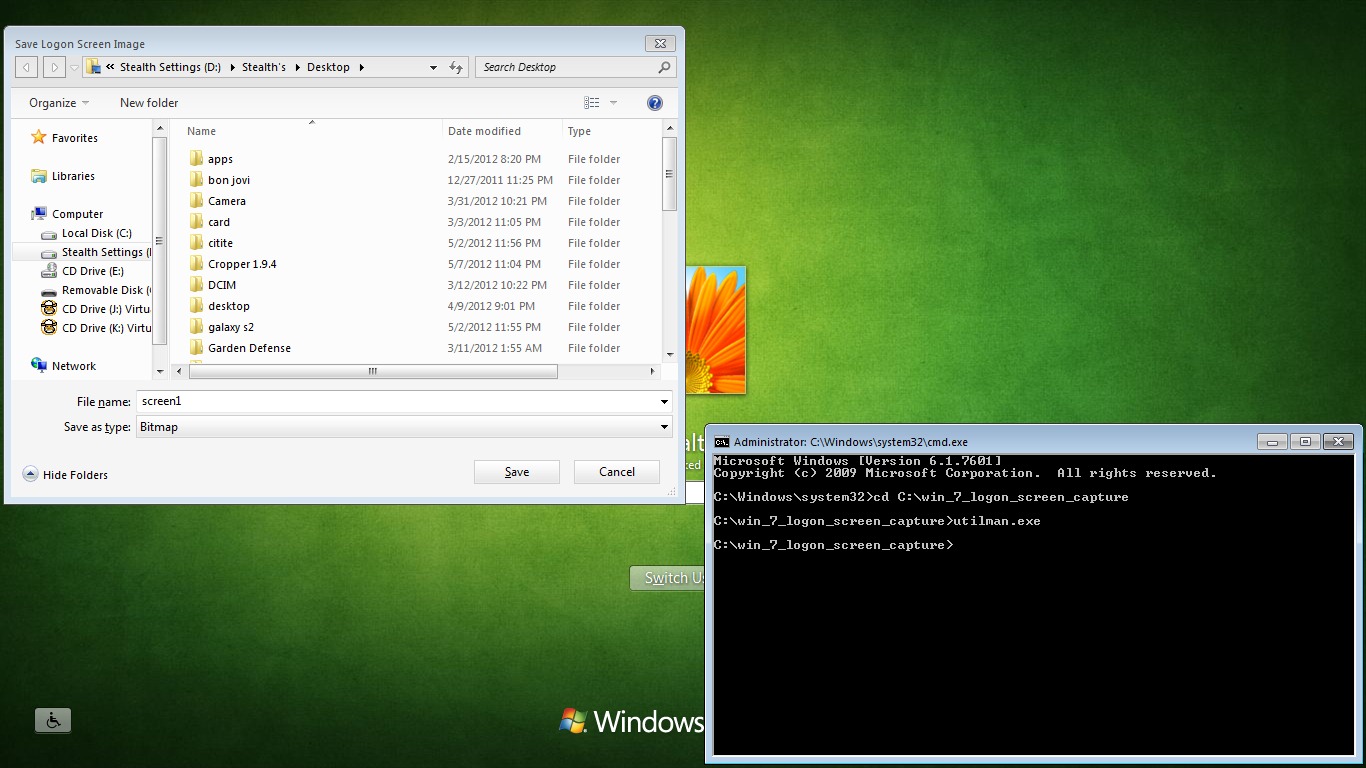
Download Windows 7 Logon Screen Capture (Credit yvidhiatama@deviantart)
Download WinSnap (trial 30 zile)
Nota: Metodele au fost testate pe un sistem de operare Windows 7, dar cel mai probabil sunt compatibile si cu Windows Vista
STEALTH SETTINGS – How to take screenshots of Winlogon Screen in Windows 7