Un feature care a lipsit pana acum sistemelor Windows este cel pentru desktop-uri virtuale (sau multiple), feature existent de cativa ani in OS X si Linux, si pe care utilizatorii Windows il pot activa in versiuni anterioare ale sistemului folosind aplicatii third-party. In Windows 10, Microsoft a inclus acest feature printre cele default ale sistemului, dandu-le utilizatorilor posibilitatea sa isi organizeze mult mai eficient spatiu de lucru. La fel ca in celelalte sisteme de operare care dispun de acest feature, desktop-urile virtuale din Windows 10 le ofera utilizatorilor anumite optiuni, printre care si posibilitatea de a muta o aplicatie (sau fereastra) deschisa pe un desktop virtual diferit. Din fericire insa, Microsoft a facut in asa fel incat aceasta actiune sa poata fi efectuata mult mai usor de utilizatorii Windows 10.
Cum mutam o fereastra deschisa de pe un desktop virtual pe altul in Windows 10?
- in primul rand, pentru a muta o fereastra deschisa pe un desktop virtual, trebuie mai intai sa creati desktop-ul respectiv (adica trebuie sa aveti cel putin doua desktop-uri active); pentru a adauga un desktop virtual in Windows 10, apasati tastele Windows + Tab, apoi apasati butonul Add a desktop afisat in partea de jos a ecranului
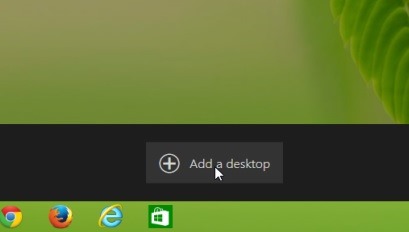
- dupa ce ati creat cel putin un desktop virtual, daca vrei sa mutati o aplicatie deschisa pe unul dintre acesta, puteti trage aplicatia respectiva (drag&drop) peste desktop-ul pe care doriti sa o mutati; metoda aceasta insa se poate dovedi consumatoare de timp in cazul in care obisnuiti sa lucrati cu un numar destul de mare de desktop-uri virtuale
- o metoda mai simpla de a trimite/muta o fereastra deschisa pe un alt desktop (dintre cele deja create) este sa dati click-dreapta pe bara de titlu a acesteia si sa selectati din meniul afisat optiunea Move to, apoi sa selectati unui dintre desktop-urile virtuale disponibile (Desktop 1, Desktop 2, Desktop 3 etc.); dupa ce veti efectua aceasta actiune, veti ramane in continuare pe desktop-ul de pe care ati mutat aplicatia, insa aceasta va fi trimisa pe desktop-ul ales de dvs

Si gata. Urmand una dintre metodele descrise mai sus veti putea muta orice aplicatie sau fereastra deschisa in Windows 10 de pe un desktop pe un altul. Succes!
STEALTH SETTINGS – How to move a window from a virtual desktop to another in Windows 10 Technical Preview