Aspectul informaţiilor din celulele unei foi de calcul poate fi modificat prin utilizarea comenzii Format Cells. La lansarea acestei comenzi pe ecran apare caseta de dialog Format Cells
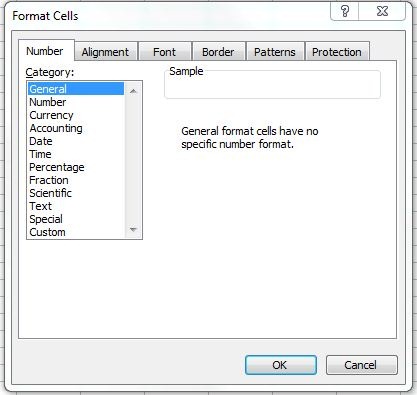
Continutul casetei variaza in functie de butonul selectat in partea superioara a ferestrei. Optiunile posibile sunt:
• Number – pentru modificarea formatului numerelor
• Alignment – pentru modificarea tipului de aliniere din celula
• Font – pentru modificarea fonturilor
• Borders – pentru adaugarea de chenare in jurul celulelor
• Patterns – pentru stabilirea culorii de fond în celula
• Protection – pentru protejarea informatiilor din celula
Modificarea formatului numerelor
Excel ofera o paleta larga de formate numerice, care sunt prezentate in tabelul urmator:
| Format numeric | Exemple | Descriere |
| General | 10.7 (-10.7) | Excel afiseaza valoarea asa cum este introdusa. |
| Number | 3400.50(-120.39) | Formatul prestabilit Number are doua zecimale. Numerele negative apar scrise cu rosu si intre paranteze, precedate de semnul minus. |
| Currency(Valuta) | $3,400.50 ($3,400.50) | Formatul prestabilit Currency are doua zecimale si simbolul dolarului. Numerele negative apar scrise cu rosu si intre paranteze. |
| Accounting(Contabilitate) | $3,400.00$978.21 | Acest format este folosit pentru a alinia simbolul dolarului si zecimalele in coloana. Formatul Accounting prestabilit contine doua zecimale si simbolul pentru dolar. |
| Date(Data) | 11/7 | Formatul Date prestabilit cuprinde ora si ziua separate de o bara oblică(/); se poate selecta insa si un alt format din cele disponibile. |
| Time (Ora) | 10:00 | Formatul Time prestabilit contine ora si minutele separate de doua puncte; se poate opta insa si pentru afisarea secundelor, sau a indicatorilor AM si PM. |
| Percentage(Procent) | 99.50% | Formatul Percentage prestabilit cuprinde doua zecimale. Excel inmulteşte valoarea din celulă cu 100 afiseaza rezultatul insotit de simbolul pentru procent |
| Fraction(Fractie) | ⅛ | Formatul Fraction permite afisarea numerelor sub forma de fractie. |
| Scientific(Stiintific) | 3.40E+03 | Formatul Scientific prestabilit cuprinde doua zecimale. Folositi acest format pentru afisarea numerelor in format stiintific. |
| Text | 135RV90 | Folositi formatul Text pentru a afisa atat text cat si numere, in aceeasi celula. Excel va afisa exact exact ceea ce introduceti dumneavoastra. |
| Special | 02110 | Acest format este conceput special pentru afisarea codurilor postale, a numerelor de telefon si a codurilor personale, astfel incat sa nu fie necesara folosirea unor caractere speciale, cum ar fi liniutele |
| Custom (Personalizat) | 00.0% | Formatul Custom este folosit pentru a crea propriul format numeric. Se pot folosi codurile pentru formatare din lista Type, care pot fi modificate. Simbolul # reprezinta un marcaj de rezervare pentru un numar, 0 reprezinta un marcaj de rezervare pentru zero, ? pentru adaugarea unui spatiu |
După ce se stabileste formatul numeric adecvat, se efectueaza pasii urmatori:
1. Se selecteaza celula sau domeniul de celule ce contine valorile care trebuie formatate.
2. Se aplica comanda Format, Cells. Pe ecran va fi afisata caseta de dialog Format Cells.
3. Se aplica un click pe butonul Number.
4. Din lista Category, se selecteaza formatul numerelor care va fi folosit.
5. In partea dreapta a casetei se efectueaza modificarile dorite pe formatul selectat. De exemplu se poate stabili numarul de zecimale cu care va fi afisat numarul (in lista Decimal places), sau modul in care vor fi afisate numerele negative (in lista Negative numbers).
6. Se aplica un click pe butonul OK, sau se apasa tasta Enter. Excel va reformata celulele selectate conform optiunilor alese.
Daca se introduce o data calendaristica intr-o celula formatata cu formatul Number, data va aparea ca număr (numarul serial al datei). Pentru a rezolva problema, se modifica formatul celulei din Number in Date.
Eliminarea formatului numeric dintr-o celula sau domeniu de celule se realizeaza aplicand formatul General.
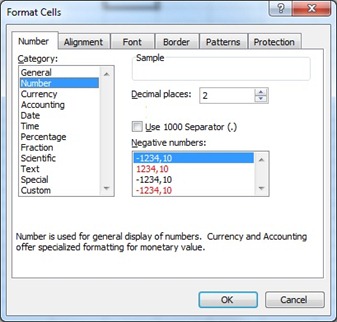
Bara de instrumente de formatare contine mai multe butoane pentru stabilirea formatelor numerice. Pentru a folosi unul dintre aceste butoane, se selecteaza celula sau domeniul care trebuie formatate, apoi se aplica un click pe butonul dorit.
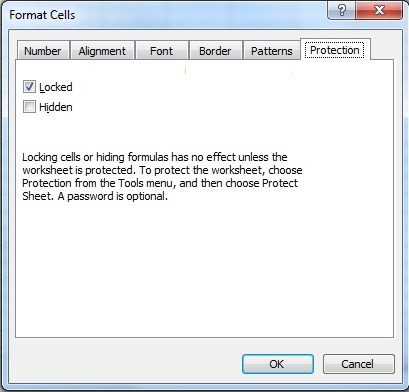
Din optiunea Protection a ferestrei Format Cells permite blocarea celulei selectate, acest lucru poate avea efect doar daca securizam si foaia de calcul in care se afla celula protejata. Acest lucru se realizeaza accesand Sectiunea Protection din Tools.
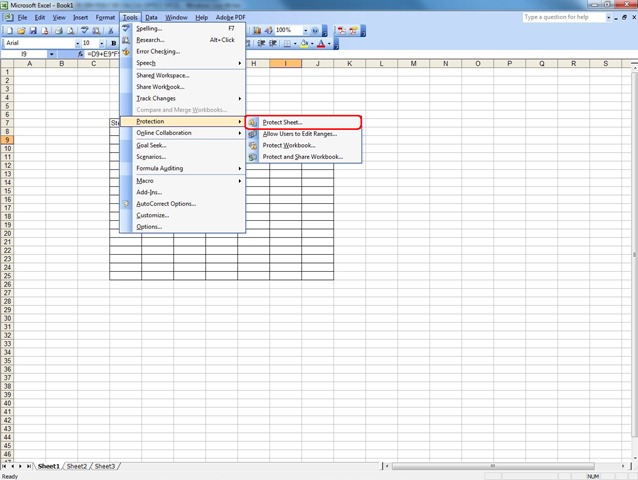
Optiunile de protectie sunt multiple: se pot proteja foaia curenta de calcul (Sheet), intregul fisier Excel (Workbook)sau privilegii individuale pentru anumiti useri pentru o protectie selectiva.