Microsoft Office Excel a fost creat special pentru efectuarea de calcule numerice. Pentru a indica programului modul de calcul trebuie scrise formule. Formulele sunt formate, de regula, din adrese de celule, valori si operatori matematici. La efectuarea calculelor sunt respectate toate regulile algebrice: prioritatea operatiilor de inmultire si impartire, a parantezelor etc.
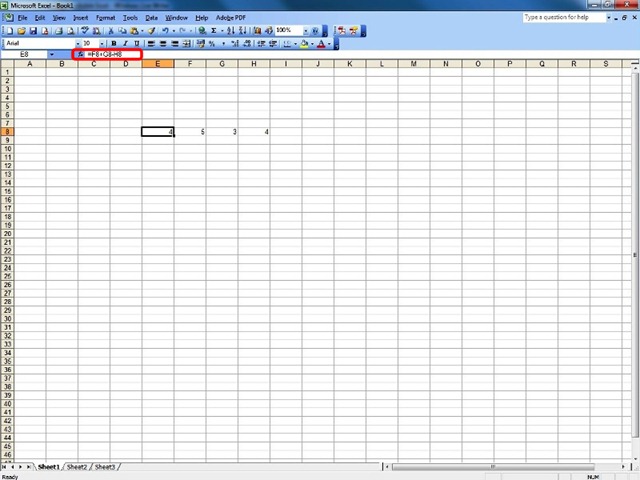
Toate formulele se introduc cu semnul = in fata. Daca se omite semnul =, Excel considera ca in celula respectiva a fost introdus un text.
In continuare sunt prezentati principalii operatori utilizati in Excel.
Operatori aritmetici
|
Operator |
Scop |
|
– |
scadere |
|
+ |
adunare |
|
* |
inmultire |
|
/ |
impartire |
|
% |
procente |
|
^ |
ridicare la putere |
Operatori pentru comparaţii
Pentru a compara rezultatele se pot folosi operatorii pentru comparatii:
|
Operator |
Scop |
|
= |
egal cu |
|
< |
mai mic decat |
|
> |
mai mare decat |
|
<= |
mai mic sau egal cu |
|
>= |
mai mare sau egal cu |
|
<> |
diferit de |
Pentru introducerea unei formule se executa pasii urmatori:
1. Se selecteaza celula in care trebuie sa apara rezultatul formulei;
2. Se scrie formula precedata de semnul =.
3. Se apasa tasta <Enter>
Dupa apasarea tastei <Enter> in celula apare automat rezultatul calculelor. Daca celula care contine formula este selectata din nou, se constata:
• in bara de formule este afisata formula de calcul;
• in celula apare rezultatul.
Exemplu:
O foaie de calcul contine urmatoarele valori:
• in celula A1 valoarea 7;
• in celula B1 valoarea 3.
Daca in celula C1 se scrie formula =A1+B1, dupa apasarea tastei <Enter> in celula se va afisa rezultatul 10 (=7+3).
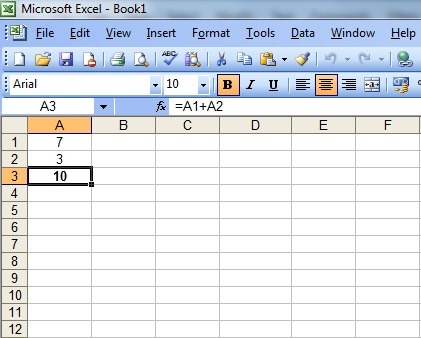
Excel poate fi setat astfel incat si in celule sa fie afisate formulele. Pentru aceasta trebuie efectuati pasii urmatori:
1. Se aplica comanda Tools, Options.
2. Se selecteaza butonul View.
3. In zona Window Options se aplica un click in campul Formulas, pentru a-l marca.
4. Se selecteaza butonul OK.
Vizualizarea formulelor din celulele unei foi de calcul ar fi necesara doar in cazul in care trebuie vizualizate toate formulele deodata (pentru tiparire sau corectii).
Pentru revenirea la situatia in care in celule apar rezultatele formulelor se aplica procedura anterioara, numai ca se va demarca campul Formulas.
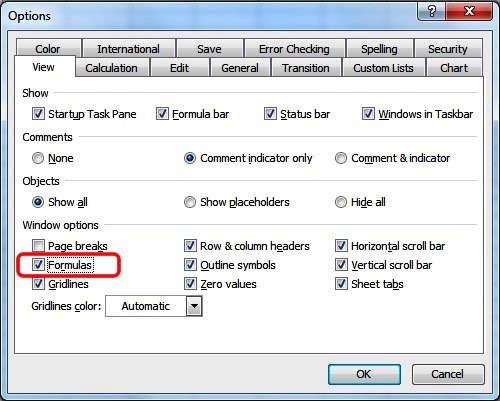
Copierea formulelor
La copierea unei formule aceasta este adaptata, pentru a corespunde pozitiei celulei in care va fi copiata.
De exemplu, daca se copiaza formula =A1+B1 din celula C1 in celula D1, aceasta va fi adaptata pentru coloana D, devenind =B1+C1. La copierea in celula C2, aceasta devine =A2+B2.
Daca se copiaza o formula pe aceeasi linie, toti indicatorii de linie din celulele formulei raman neschimbati. Indicatorii de coloana se modifica. Peste o coloana la dreapta, indicatorii de coloana se modifica cu o litera, peste doua coloane cu doua litere etc.
Daca se copiaza o formula pe aceeasi coloana, prin copiere raman neschimbati indicatorii de coloana. In schimb se modifica indicatorii de linie. Cu o linie mai jos indicatorii de linie cresc cu 1, peste doua linii cu 2 etc.
Exemplu:
In celula A5 se introduce formula =B2. Excel stie ca in celula A5 este folosita o celula care se gaseste cu trei randuri mai sus si o coloana la dreapta. Prin copierea formulei din A5 in C8, Microsoft Office Excel actualizeaza indicatorii de linie si de coloana astfel incat in celula C8 va fi referita o celula care se gaseste tot cu trei randuri mai sus si o coloana la dreapta, dar fata de C8. Deci formula din aceasta celula va fi =D5.
Pentru a copia o formula intr-un domeniu de celule alaturat, se efectueaza urmatorii pasi:
1. Se aplica un click pe celula care contine formula ce trebuie copiata.
2. Se pozitioneaza cursorul mouse-ului in coltul din dreapta jos al celulei.
3. Cand cursorul isi modifica forma (apare un cursor de forma unei cruci mici) se apasa butonul stang al mouse-ului si se trage de cursor peste celulele in care trebuie copiata formula.
Formulele pot fi copiate si in celule neadiacente, folosind comenzile Copy si Paste:
1. Se aplica un click pe celula care contine formula;
2. Se aplica comanda Edit, Copy;
3. Se aplica un click pe celula in care se face copierea;
Se aplica comanda Edit, Paste.