In primul rand, sa explicam ce inseamna “power plan” si de ce este necesara o setare corecta a acestuia.
“Power plan” in limba romana s-ar traduce “planul de putere“, mai exact, un sir de setari ale hardware-ului si sistemului de operare, pentru a obtine un echilibru cat mai avatajos intre energia electrica consumata si performanta sistemului. Aceste setari ale planului de energie sunt specifice laptop-urilor, pentru ca sunt cam cele mai populare computere mobile (PC mobile) care folosesc acumulatori. O sa-mi spuna cineva de pe aici ca aceste planuri se folosesc si in cazul computerelor desktop a caror alimentare electrica este preluata de UPS (Uninterruptible Power Supply) in cazul unei pene de curent. In mare parte este adevarat, dar despre asta o sa vorbim intr-un alt topic.
Pe orice laptop trebuie sa fie setate minim doua astfel de planuri energetice. Unul pentru alimentare directa la priza (plugged in) si unul pentru acumulator (baterie). Fiecare din aceste doua situatii va avea setari specifice in functie de cum doriti dvs. sa distribuiti resura de energie catre hardware si catre sistemul de operare. Trebuie sa va spun ca cel mai mare consumator de energie este display-ul (peste 40%), urmat de Chipset (~25%), procesor, placa video, hard si retea. Sa vedem cum putem seta planul energetic pentru a obtine performante maxime ale sistemului in situatia in care laptopul este alimentat de la priza sau in cea in care este alimentat de acumulator.
Pentru a ajunge la setarile planului energetic trebuie sa urmati cativa pasi simpli.
Control Panel – > Mobile PC ->
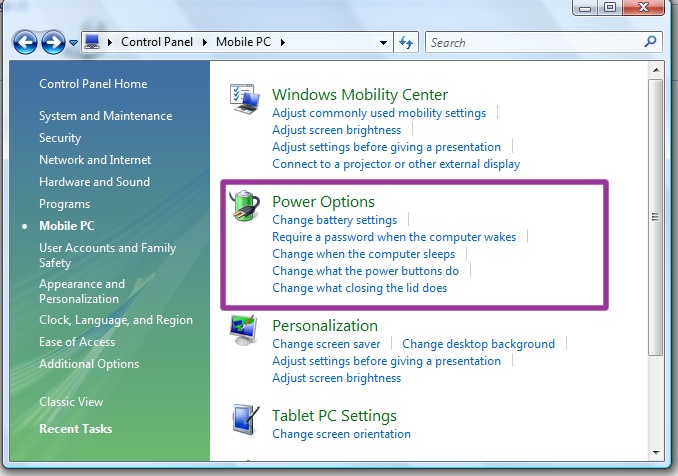
-> Power Options. Sub planul activ (Balanced, in cazul de mai jos), click pe Change plan settings.
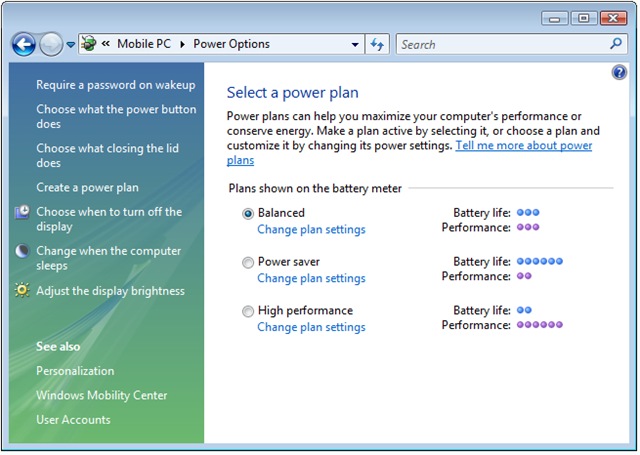
Ajungeti la panoul de unde puteti sa va setati display-ul si intervalul de tip dupa care sistemul sa intre in modul sleep, atunci cand nu folositi calculatorul.
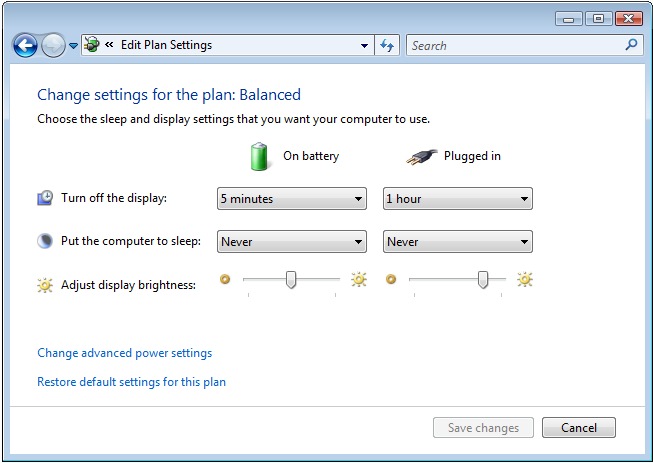
Cand laptopul este pe acumulator, timpul in care sa se inchida display-ul trebuie sa fie cat mai mic. De preferat sa setati un interval de timp intre 3 – 6 minute si o intensitate luminoasa scazuta pentru a economisi cat mai multa energie. Daca rulati aplicatii si sunteti conectat la internet (mai ales daca aveti un download pornit), trebuie sa stiti ca modul “sleep” procesele aplicatiilor vor fi pastrate doar in memoria RAM, deci va trebui sa reporniti sesiunea de download.
Cand laptopul este alimentat prin cablu (de la priza), este indicat sa va setati intensitatea luminoasa optima pentru ochii dvs. Inchiderea display-ului si trecerea sistemului in modul sleep dupa un anumit interval de timp raman la alegerea dvs. Atunci cand folositi priza ca sursa de alimentare nu este necesar sa faceti economie de resurse. Afecteaza infim factura dvs. la Electrica :)
Pentru a accesa lista completa de setari ale planului activ (Balanced), click pe “Change advanced power settings” :
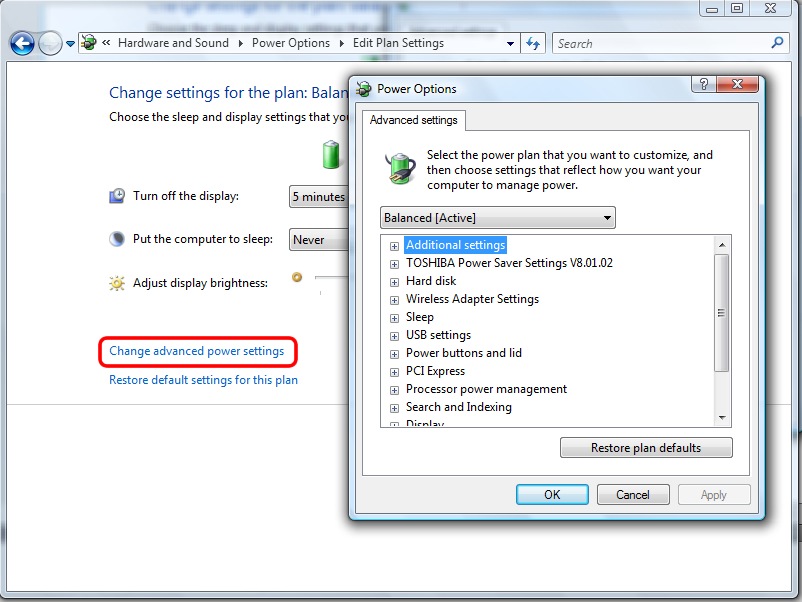
Se intampla de multe ori sa lasati pornita o sesiune de download pe un torrent/dc++ si sa plecati de la laptop, iar dupa ce reveniti constatati ca sesiunea a fost intrerupta, desi dvs. ati setat ca sistemul sa nu intre in sleep niciodata. Ei bine, in aceasta lista de la “Advanced settings” o sa vedeti ca sunt setati si alti parametrii ai planului energetic pe care ii puteti modifica in functie de necesitatile dvs. In afara de intensitate luminoasa, sleep si power button mai aveti de facut setari pentru hard disk, clapa, wireless, procesor, multimedia si alte setari speciale ale bateriei.
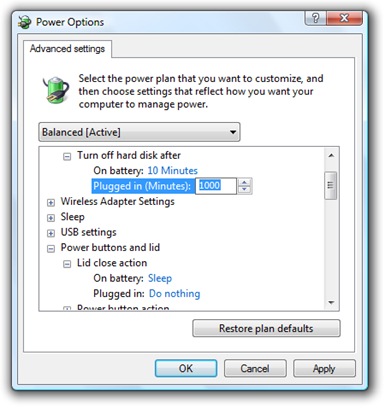
In imaginea de mai sus sunt cuprinse setarile pentru hard disk si pentru clapa (lid). Puteti alege ca atunci cand plecati de la calculator, hard disk-ul sa se opreasca dupa 10 minute cand alimentarea este facuta de acumulator, si dupa 3 ore atunci cand alimentarea este prin cabul (la priza). Deasemeni puteti stabili cum sa reactioneze sistemul atunci cand inchdeti clapa laptopului si dupa cat timp sa se inchida display-ul atunci cand sunteti plecat.
Este foarte important sa va indreptati atentia asupra planului de energie pentru acumulator. Atunci cand sunteti intr-o calatorie si aveti nevoie de laptop, trebuie sa va administrati cat mai bine energia acumulatorului. In primul rand nu trebuie sa folositi o intensitate luminoasa mare si sa rulati aplicatii mari care sa faca uz din plin de CPU si video card. Aceastea consuma cea mai mare parte din energie, iar timpul dvs. de lucru va fi redus considerabil daca nu aveti la indemana o sursa de alimentare (priza sau acumulator de rezerva).
Stabiliti valoarea critica de energie a acumulatorului (de preferat 3%) si actiunea sistemulu la aceasta valoare.
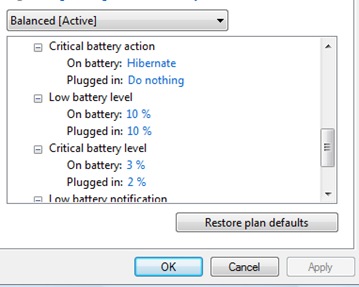
Daca aveti intrebari si/sau sugestii referitoare la acest articol, asteptam comentarii.
– Specific ca acest tutorial este facut pe un laptop TOSHIBA Satellite A200 – OS: Windows Vista Home Premium –