Uneori, cand facem o reinstalare de sistem, se intampla ca anumite drivere sa nu fie instalate implicit (de obicei driverele pentru placile de retea) sau sa nu fie gasite si instalate via Windows Update. De asemenea, atunci cand conectam un dispozitiv extern (sau terminal) la computerul cu Windows, sistemul cauta sa instaleze driverele pentru functionarea corecta a acestuia, insa sunt cazuri in care driverele respective nu sunt gasite. In astfel de situatii, cel mai simplu ar fi sa dispunem de un disc cu driverele necesare pentru sistem sau dispozitivele externe folosite, dar in cazul in care nu avem la dispozitie driverele respective, urmatoarea optiune este sa le cautam online, pe paginile oficiale ale producatorilor componentelor hardware care necesita respectivele drivere.
De cele mai multe ori, dispozitivele media care contin driverele necesare pentru configuratia sistemului, permit instalarea acestuia sub forma de setup. De asemenea, fiecare driver in parte are de obicei un fisier de setup care permita instalarea acestuia ca executabil. Insa cel mai corect mod de a instala drivere in Windows este urmatorul:
- in Search-ul din Start Menu sau Start Screen tastati device manager si dati Enter
- apoi, dati click-dreapta pe fiecare component in parte pentru care dispuneti de un driver (atat cele care au deja drivere instalate, cat si cele care nu au drivere instalate) si selectati Update Driver Software din meniul afisat
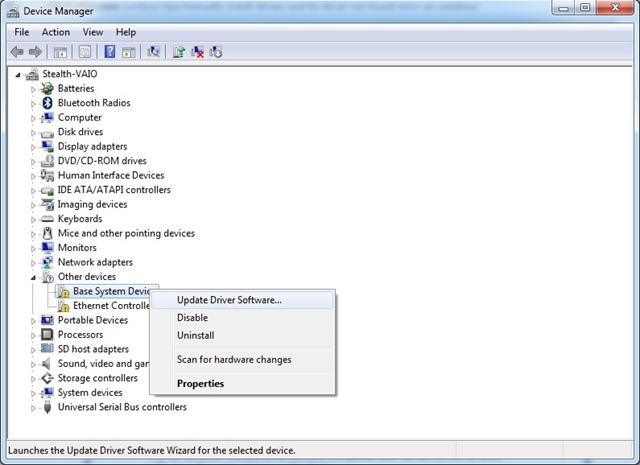
- apoi selectati Browse my computer for driver software
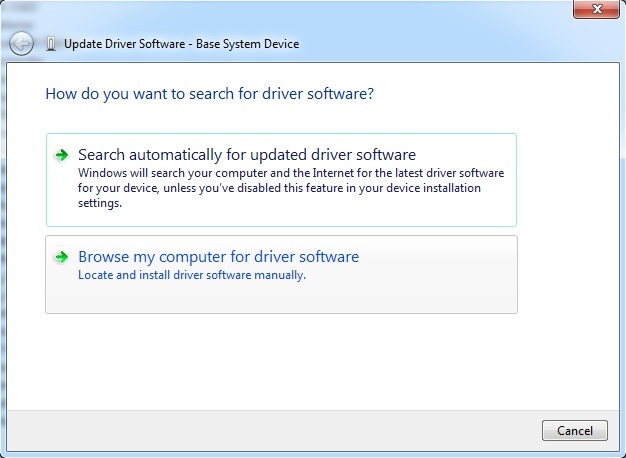
- si navigati catre dispozitivul media (sau folderul) care contine driverele, apoi dati click pe Next
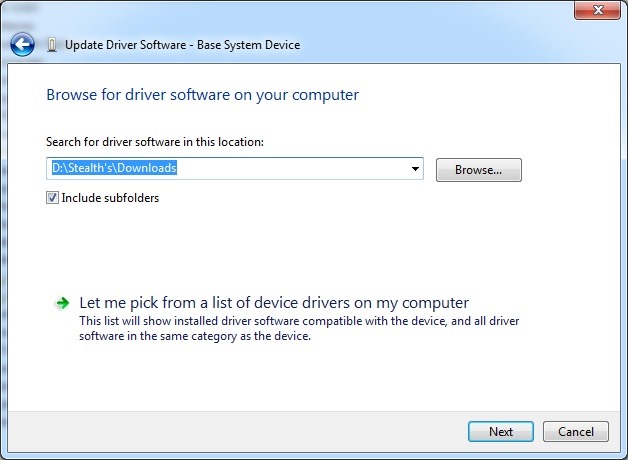
- dupa ce driverul va fi instalat, va fi afisat mesajul Windows has successfully updated your driver software
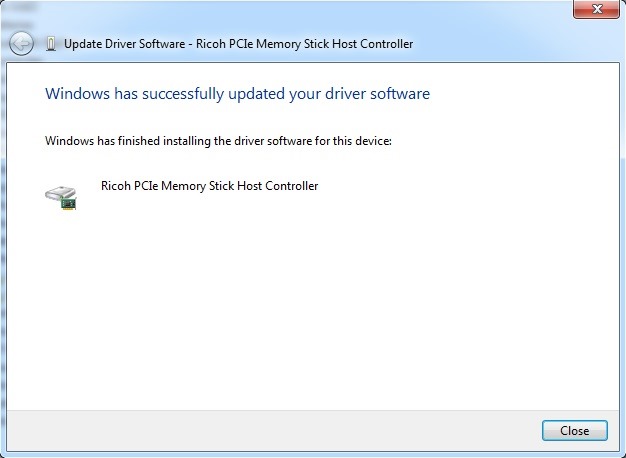
Daca nu dispuneti de un disc media cu driverele necesare sistemului si aveti cateva drivere care nu au fost gasite sau instalate de Windows Update pentru anumite componente hardware, mergeti pe paginile oficiale ale producatorilor respectivelor componente si descarcati driverele compatibile (atentie, acestea trebuie sa concida si cu sistemul de operare, si cu arhitectura acestuia – 32 biti sau 64 biti). In cazul in care nu stiti care este producatorul unui component fara driver din sistem, dati click-dreapta pe acesta in Device Manager, selectati Properties > Details, apoi selectati Hardware Ids in meniul drop-down de sub Property.
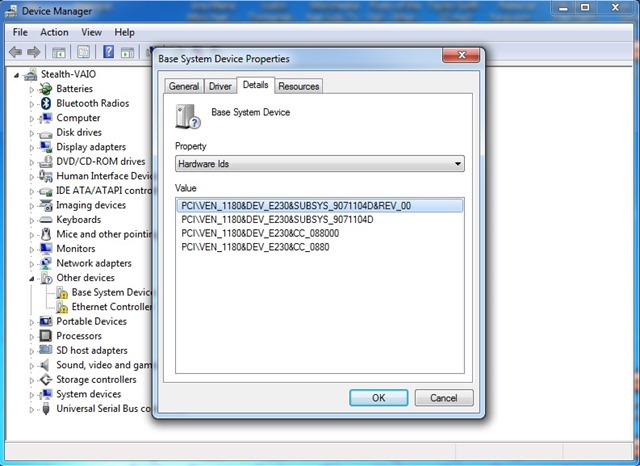
Numarul afisat dupa VEN_ este id-ul producatorului componentului, iar numarul afisat dupa DEV_ este id-ul componentului respectiv. Puteti fie sa copiati intreaga valoare (prima din lista daca sunt afisate mai multe sub Value) si sa dati search dupa aceasta pe internet, fie mergeti pe site-ul pcidatabase.com si introduceti id-urile pentru producator si component pentru a afla care este producatorul componentului care necesita driver-ul, si care este componentul respectiv (de multe ori pe respectivul site gasiti si link-uri directe catre paginile de unde puteti descarca driverele necesare).
Succes!
STEALTH SETTINGS – How to manually install drivers in Windows
