In cazul in care ati uitat care este codul de licenta al sistemului dvs Windows si doriti sa faceti o reinstalare (sau doriti sa faceti un backup al acestuia pentru orice eventualitate), nu este neaparat necesar sa apelati la aplicatii third-party pentru a afla care este acesta. Daca folositi un sistem Windows relativ recent (Windows 7, Windows 8 sau Windows 8.1) puteti sa recuperati codul de licenta al acestuia din registri de sistem folosind urmatoarele instructiuni.
Cum putem recupera codul de licenta al unui sistem de operare Windows din registri de sistem (fara a folosi aplicatii third-party)?
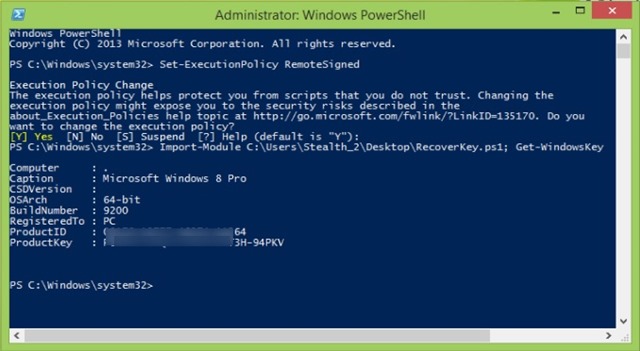
- dati Copy/Paste urmatorului cod intr-un Notepad, apoi salvati fisierul pe desktop cu denumirea RecoverKey.ps1 (este obligatoriu ca extensia fisierului nou creat sa fie .ps1)
function Get-WindowsKey {
## function to retrieve the Windows Product Key from any PC
## by Jakob Bindslet (jakob@bindslet.dk)
param ($targets = “.”)
$hklm = 2147483650
$regPath = “Software\Microsoft\Windows NT\CurrentVersion”
$regValue = “DigitalProductId”
Foreach ($target in $targets) {
$productKey = $null
$win32os = $null
$wmi = [WMIClass]“\\$target\root\default:stdRegProv”
$data = $wmi.GetBinaryValue($hklm,$regPath,$regValue)
$binArray = ($data.uValue)[52..66]
$charsArray = “B”,”C”,”D”,”F”,”G”,”H”,”J”,”K”,”M”,”P”,”Q”,”R”,”T”,”V”,”W”,”X”,”Y”,”2″,”3″,”4″,”6″,”7″,”8″,”9″
## decrypt base24 encoded binary data
For ($i = 24; $i -ge 0; $i–) {
$k = 0
For ($j = 14; $j -ge 0; $j–) {
$k = $k * 256 -bxor $binArray[$j]
$binArray[$j] = [math]::truncate($k / 24)
$k = $k % 24
}
$productKey = $charsArray[$k] + $productKey
If (($i % 5 -eq 0) -and ($i -ne 0)) {
$productKey = “-” + $productKey
}
}
$win32os = Get-WmiObject Win32_OperatingSystem -computer $target
$obj = New-Object Object
$obj | Add-Member Noteproperty Computer -value $target
$obj | Add-Member Noteproperty Caption -value $win32os.Caption
$obj | Add-Member Noteproperty CSDVersion -value $win32os.CSDVersion
$obj | Add-Member Noteproperty OSArch -value $win32os.OSArchitecture
$obj | Add-Member Noteproperty BuildNumber -value $win32os.BuildNumber
$obj | Add-Member Noteproperty RegisteredTo -value $win32os.RegisteredUser
$obj | Add-Member Noteproperty ProductID -value $win32os.SerialNumber
$obj | Add-Member Noteproperty ProductKey -value $productkey
$obj
}
}
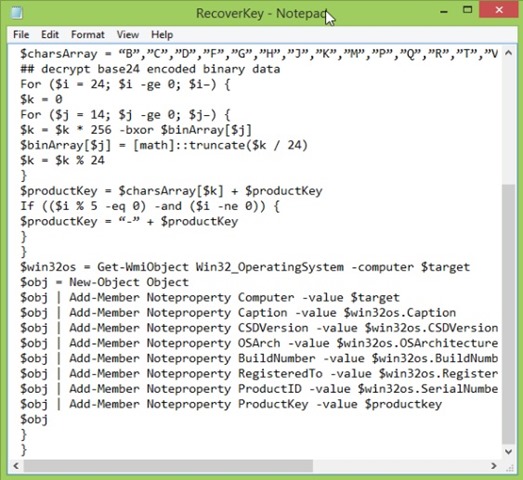
- deschideti Windows PowerShell cu privilegii de administrator (tastatati PowerShell in Start Menu sau Start Screen, dati click-dreapta pe rezultat si selectati Run as administrator)
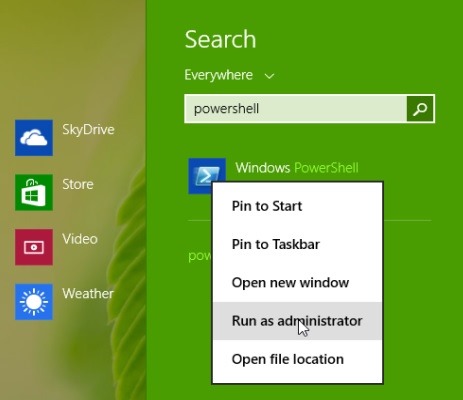
- in fereastra deschisa tastati urmatoarea comanda
Set-ExecutionPolicy RemoteSigned
- cand este afisata intrebarea Do You want to change the execution policy? tastati Y sau dati Enter pentru confirmare
- apoi tastati comanda
Import-Module C:\Users\PC\Desktop\RecoverKey.ps1; Get-WindowsKey
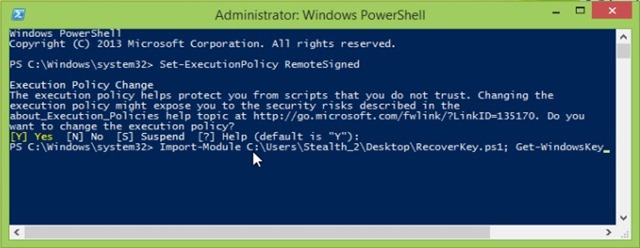
In comanda de mai sus, inlocuiti C:\Users\user-name\Desktop\RecoverKey.ps1 (unde user-name este numele userului dvs) cu locatia unde ati salvat fisierul RecoverKey.ps1; de exemplu C:\Users\Stealth_2\Desktop\RecoverKey.ps1 (puteti afla foarte simplu locatia fisierului tinand apasata tasta Shift si dand click-dreapta in acelasi timp pe acesta, apoi selectand optiunea Copy as path).
Veti observa ca in Windows PowerShell vor fi afisate atat ID-ul cat si codul de licenta al sistemului dvs Windows. Succes!
STEALTH SETTINGS – How to recover your Windows Product Key without using third-party app
