TeamViewer este cu siguranta cel mai cunoscut client de “remote” de la distanta intre doua PC-uri si de cateva luni, chiar si intre telefoane mobile.
Optiunile de interactiune prin TeamViewer intre doua Pc-uri sunt foarte multe, insa pentru conexiuni de internet mai slabe, intreruperile de functionalitate sunt frecvente. Conexiune intre doua PC-uri prin TeamViewer se face exclusiv prin serverele companiei care detine aplicatia, iar pentru un remote management intre doua calculatoare din aceeasi retea locala (LAN), TeamViewer are alternative mai bune.
In scenariul nostru o sa folosim aplicatia Microsoft Remote Desktop pentru MacOS, pentru a ne conecta in remote de pe un MacBook Pro pe un laptop Lenovo cu sistem de operare Windows 10. Calculatoare aflate in aceeasi retea locala. Local Area Network.
Primul pas este sa configuram Windows 10 pentru conexiunile Remote Desktop. By default, din motive de securitate, aceasta optiune este dezactivata pe Windows 10.
Cum activam optiunea “Remode Desktop Connection” pe Windows 10
1. Deschidem Control Panel pe Windows 10, iar search box (din dreapta-sus), tastam “remote”.
2. In lista de optiuni care se afiseaza, facem click pe “Allow remote access to your computer“.
3. Sub campul “Remote Desktop” al casutei de optiuni, bifam: “Allow remote connections to this computer“, apoi bifam optiunea recomandata de sub aceasta.
Dupa ce fac aceste setari, click pe “Apply” si “Ok” pentru a salva modificarile. Acum sunt acceptate conexiuni “Remote Desktop” pe PC-ul cu Windows 10.
Download, Instalare si Configurare Microsoft Remote Desktop pe macOS Sierra
Este nevoie sa instalam Microsoft Remote Desktop pentru a conecta la Windows PC-ul din LAN.
Mergem in App Store si cautam aplicatia “Microsoft Remote Desktop“. O descarcam si o instalam ca pe oricare alta aplicatie din App Store.
Odata instalata, deschidem aplicatia “Microsoft Remote Desktop” din Launchpad, apoi configuram conexiunea pentru laptop-ul cu Windows 10.
1. Click “New” pentru a adauga o noua conexiune
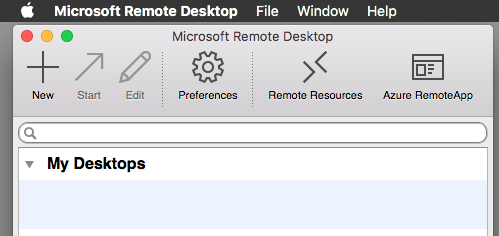
2. Se vor completa toate campurile cu datele conexiunii:
Computer name: treceti un nume al calculatorului din LAN pentru care setati conexiunea. Acest nume poate fi ales dupa bunul plac al dvs.
PC name: aici fie treceti numele exact din LAN al Windows PC, fie treceti direct IP de LAN.
Gateway: ramane neconfigurat.
Credintials: treceti numele de utilizator al Windows 10 si parola aferenta utilizatorului pe care faceti conexiune. In majoritatea cazurilor, acesta este contul de Microsoft.
Restul setarilor tin de rezolutie si de display. Le puteti configura in functie de sistemul dvs. si de cum doriti sa fie afisata imaginea de remote a Windows PC pe macOS.
Dupa ce terminati aceste setari, sunteti gata sa va conectati in remote full control la Windows 10 PC de pe macOS.
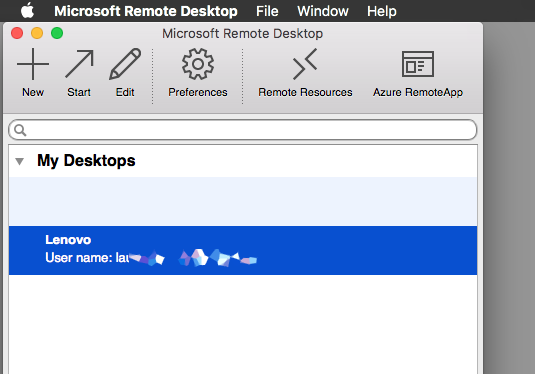
Faceti dublu-click pe conexiunea salvata si asteptati autentificarea pe Windows.
Iata cum arata in screenshot al conexiunii la Windows 10, de pe macOS Sierra :
Aveti acces la absolut toate functiile Windows, ca si cum ati avea Windows 10 instalat pe MacBook.
Acest tip de conexiune ne poate fi de folos in multe situatii. Fie ca suntem utilizator de toata ziua al macOS, iar uneori avem nevoie de anumite operatiuni pe Windows, fie ca avem un laptop cu Windows 10, al carui display a fost spart si nu mai poate fi utilizat (cazul nostru). :-)
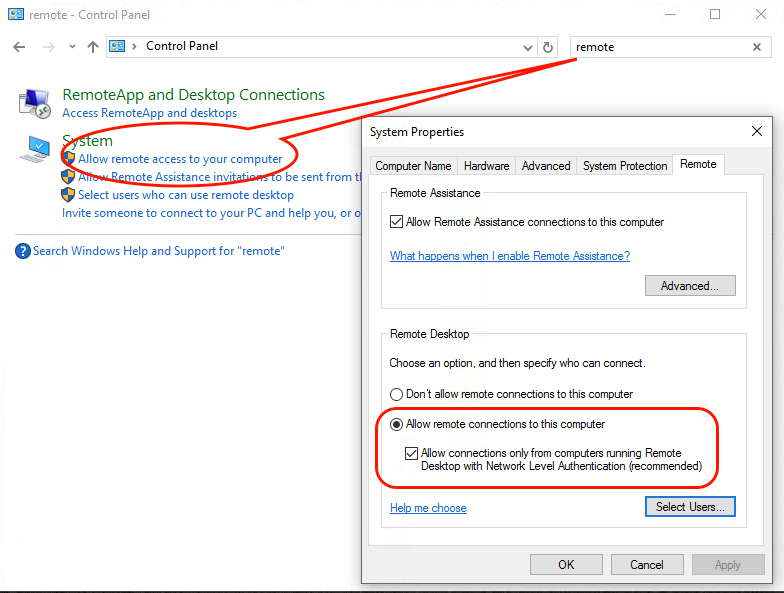
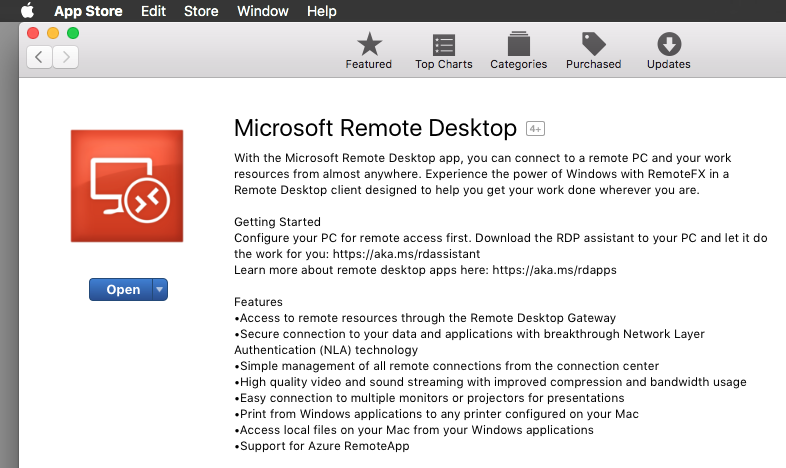
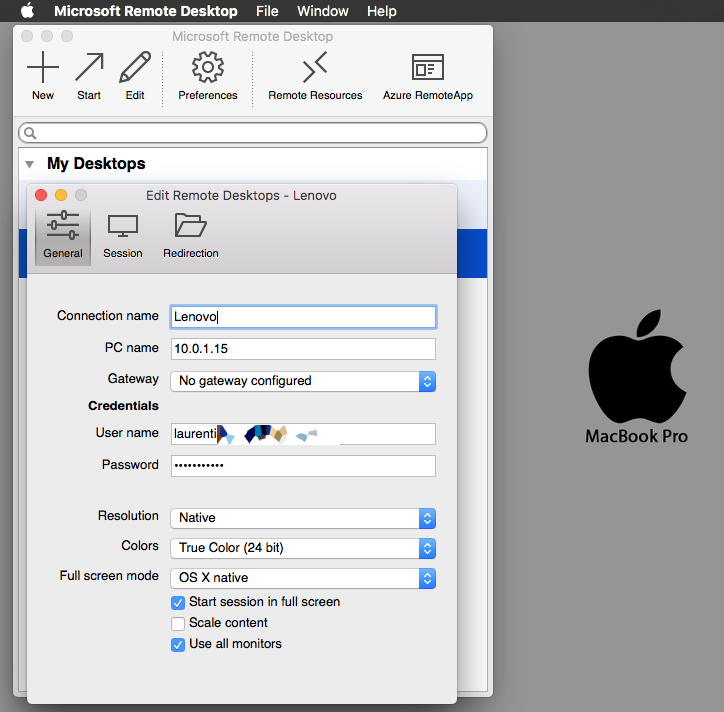
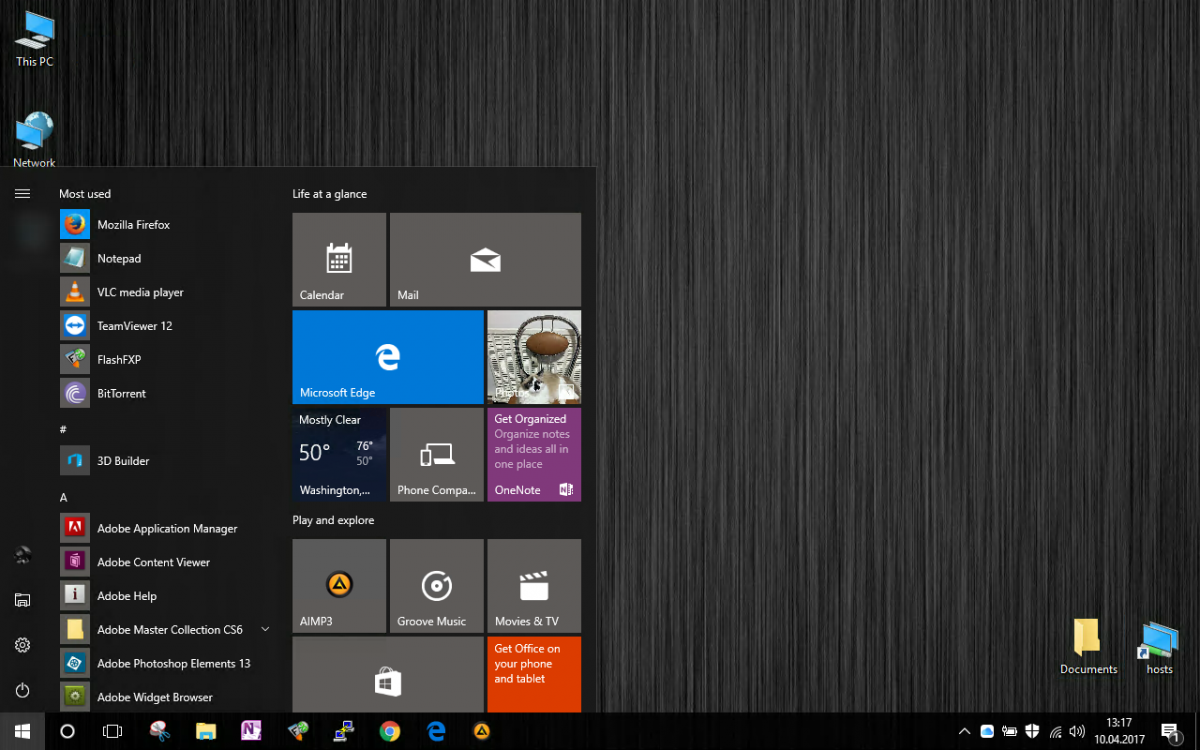
Jag använder den analoga LiteManager för att fjärrövervaka datorn på jobbet, för Priset på licensen är mindre än Teamviewer, som jag använder hemma. Det är trots allt betalt för kommersiellt bruk och gratis hemma. Jag tror att jag inte misstar mig.
Ja … är ett bra alternativ för TeamViewer. Du har rätt. Således arbetade jag med TeamViewer, jag använde den för att hantera flera datorer, och “misstänkt för kommersiell användning” visade mig. Tack!
(Automatic Translated)