Toti utilizatorii Windows stiu cat de important este feature-ul System Restore atunci cand vine vorba de repararea sau restaurarea sistemului de operare Windows la o stare anterioara. Insa, in anumite situatii, se intampla ca acesta sa nu functioneze corect (sau chiar deloc), utilizatorii aflandu-se in imposibilitatea de a crea restore point-uri (fie manual, fie automat, fie ambele variante) sau in imposibilitatea de a restaura sistemul, System Restore afisand mesaje de eroare.
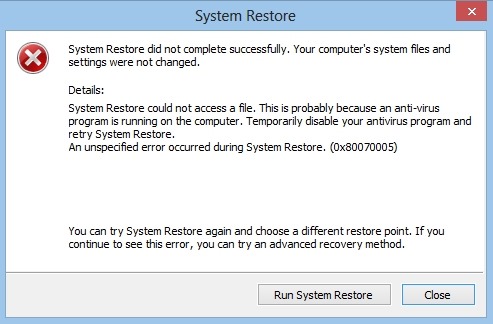
Daca si dvs va aflati intr-o astfel de situatie, este posibil ca una dintre solutiile de mai jos sa va rezolve problema cu System Restore (desi nu putem garanta ca solutiile descrise mai jos vor functiona si pentru dvs, in cele mai multe cazuri cel putin una dintre acestea da rezultate).
Cum reparam System Restore atunci cand nu functioneaza in Windows 7 sau Windows 8?
- asigurati-va ca feature-ul System Restore este activat (Control Panel > System > System Protection; daca acesta este dezactivat, dati click pe partitiile pentru care doriti sa il activati de sub Available Drives) sau ca aveti suficient spatiu pe hard-disk pentru a stoca restore point-uri (pentru ca System Restore sa poata stoca restore point-uri sunt necesari minim 300 MB spatiu pe fiecare dintre partitiile pentru care acesta este activat)
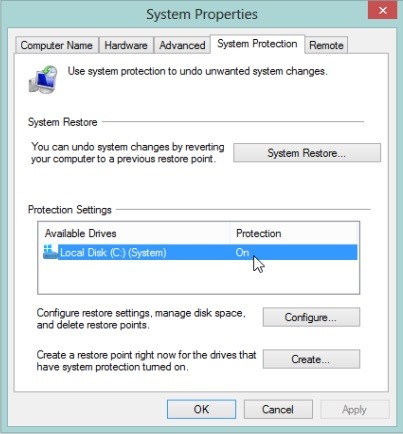
- daca folositi sistemul de o perioada relativ mare si observati ca sistemul nu are niciun restore point creat, incercati sa creati unul manual (apoi verificati daca acesta a fost creat sau nu)
- in cazul in care nu reusiti sa creati un restore point, dezactivati antivirusul sau orice alt software de securitate pe care il rulati, apoi incercati din nou
- rulati System File Checker dintr-un Command Prompt cu privilegii de administrator (comanda este sfc /scannow). Dupa ce procesul este complet, restartati sistemul si incercati din nou sa creati un restore point
- bootati sistemul in Safe Mode si incercati apoi fie sa creati un restore point, fie sa restaurati sistemul la o stare anterioara (in unele cazuri, anumite servicii sau drivere pot afecta functionarea corecta a System Restore)
- incercati sa executati un Clean Boot (in msconfig, tab-ul General, selectati Selective startup si debifati Load startup items; apoi, in tab-ul Services, bifati optiunea Hide all Microsoft services si dati click pe butonul Disable all. Dati click pe OK si restartati computerul), apoi incercati din nou sa restaurati sistemul sau sa creati un restore point
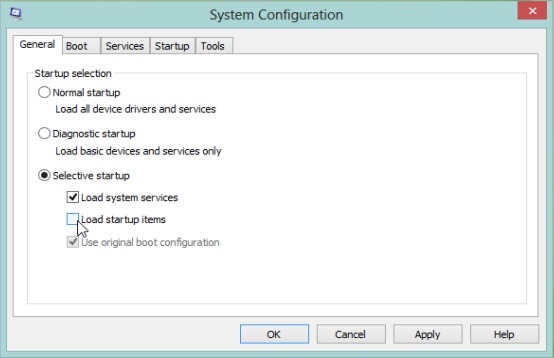
- rulati un Check Disk dintr-un Command Prompt cu privilegii de administrator (tastati comanda chkdsk /f /r si dati Enter), apoi incercati din nou sa folositi System Restore
- tastati services.msc in Run si dati Enter, apoi verificati daca serviciile Volume Shadow Copy si Task Scheduler ruleaza si setati-le ca Automatic
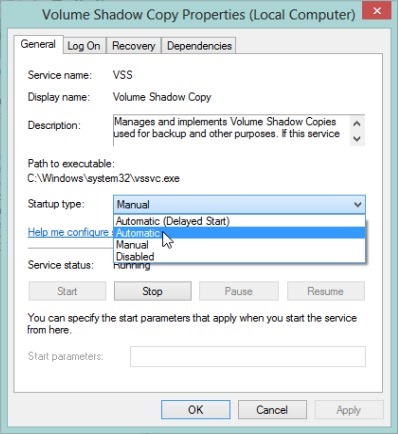
- deschideti Event Viewer (tastati eventvwr.msc /s in Run), apoi dati click pe Applications & Services Logs pentru a verifica daca sunt inregistrari despre eventuale probleme/erori ale System Restore
Daca niciuna dintre solutiile de mai sus nu functioneaza, inainte de a reinstala sistemul de operare, ca o ultima incercare, resetati Windows Repository:
- bootati in Safe Mode (fara conexiune la retea/networking) si deschideti un Command Prompt cu privilegii de administrator
- tastati comanda net stop winmgmt si dati Enter pentru a opri serviciul Windows Management Instrumentation
- navigati in directorul C:\Windows\System32\wbem si redenumiti folderul repository in repositoryold, apoi dati restart la computer
- dupa restart, deschideti din nou un Command Prompt cu privilegii de administrator si tastati din nou comanda net stop winmgmt. Apoi tastati winmgmt /resetRepository, dati Enter si restartati din nou computerul.
Succes!
STEALTH SETTINGS – How to fix System Restore not working in Windows 7 or Windows 8

Rua Izaura Conceiçao Mambeli
27 Parque Boa Vista