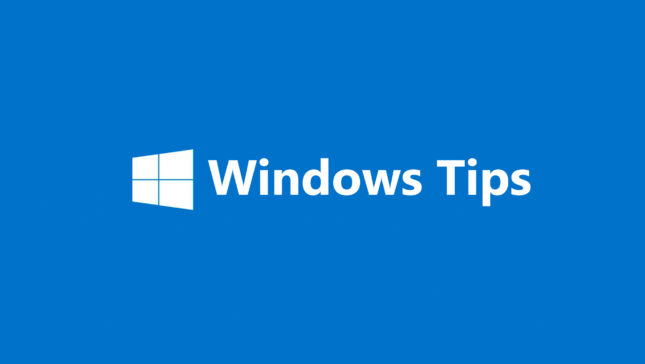Cu timpul, orice computer functioneaza din ce in ce mai greoi fata de cum functiona atunci cand era nou, uzura hard-diskului si modificarea de date (adaugare/stergere/mutare) de pe acesta fiind doua dintre cele mai intalnite cauze raspunzatoare de momentele de “lene” ale PC-urilor. Pentru a ne asigura ca acestea nu ne onoreaza cu prezenta prea des (cu totii stim cat de stresant este sa lucrezi pe un computer care se gandeste de cel putin trei ori inainte sa raspunda la o comanda simpla), este recomandat (spre obligatoriu) defragmentarea hdd-ului si optimizarea acestuia cat mai des cu putinta.
Daca va numarati printre acei utilizatori care si aduc aminte sa defragmenteze hdd-ul abia in momentul in care sistemul intra in coma, cel mai bine ar fi sa automatizati procesul de defragmentare, atat pentru a evita astfel de situatii cat si pentru a mari pe cat posbil durata de viata a hard-diskului. De asemenea este recomandat sa programati si o curatare periodica a sistemului (Disk Cleanup) pentru optimizarea acestuia.
Cum se poate seta pornirea automata a procesului de defragmentare atunci cand sistemul intra in idle?
- intai deschideti Disk Defragmenter tastand defrag.exe in Search-ul din Start Menu (sau in Run) si dand Enter
- apoi dati click pe Configure Schedule pentru a stabili cat de des va avea loc defragmentarea automata a hard-diskului (frecventa, ziua, ora) si pentru a selecta partitiile pe care doriti sa le defragmentati automat (Select Disks). De exemplu, puteti alege ca defragmentarea sa aiba loc zaptamanal, in fiecare miercuri, la ora 1 AM. Dati click pe OK pentru a salva setarea.
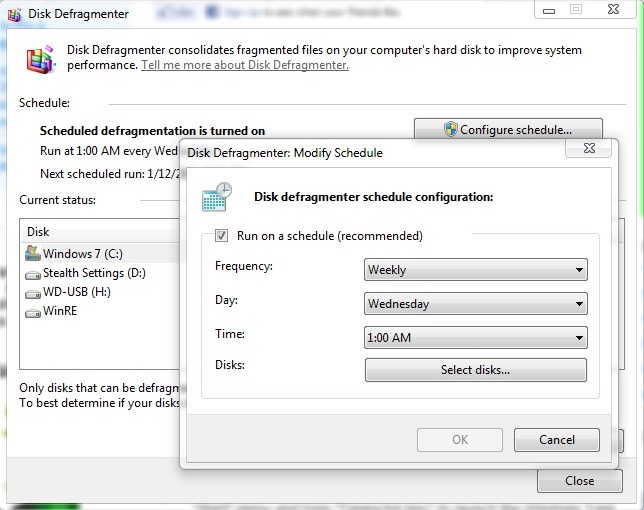
Cum se poate automatiza rularea periodica a Disk Cleanup pentru optimizarea sistemului?
- deschideti Windows Task Scheduler tastand taskschd.msc in Search-ul din Start Menu sau in Run
- dati click pe Action si selectati Create Basic Task din meniul afisat, apoi dati un nume task-ului (de exemplu Disk Cleanup) si dati click pe Next
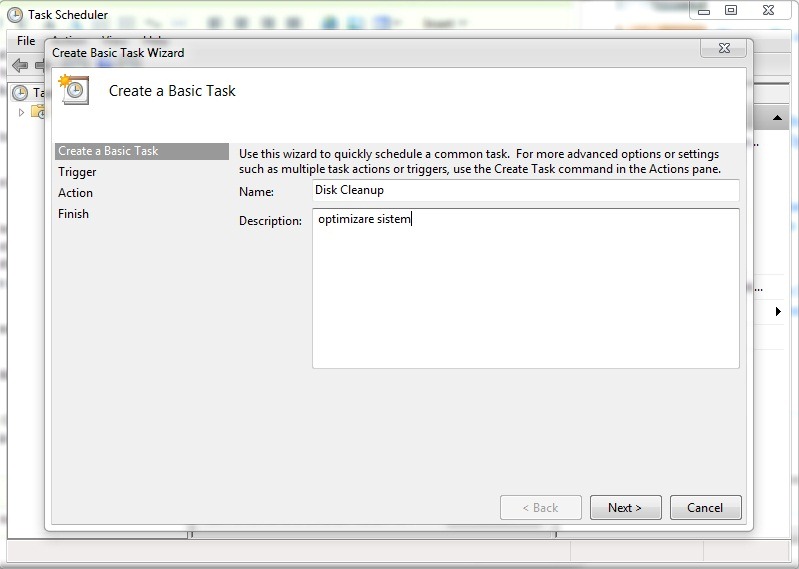
- stabiliti/configurati frecventa cu care doriti sa fie lansat procesul de curatare, in ce zi (cu exceptia cazului in care optati pentru o optimizare zilnica) si la ce ora, sau in functie de ce evenimente (Windows startup, user login etc), dati click pe Next, selectati Start a Program si dati din nou click pe Next.
- dati click pe Browse si navigati catre C:WindowsSystem32cleanmgr.exe (sau scrieti direct calea in campul de sub Program/Script), apoi dati click pe Next si pe Finish.
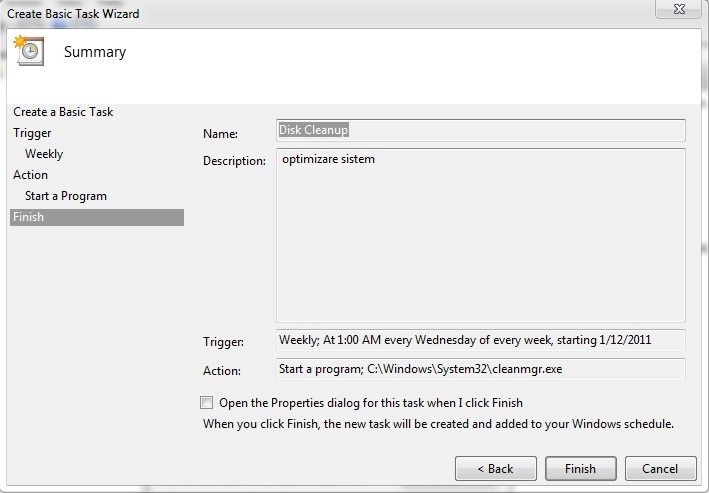
Nota: Valabil pentru Windows XP, Windows Vista si Windows 7.
STEALTH SETTINGS – AUTOMATICALLY DEFRAG & OPTIMIZE SYSTEM WHEN IN IDLE