Odata cu lansarea clientului SkyDrive pentru Windows si cea a Google Drive, a devenit mult mai usor sa cream backup-uri ale fisierelor importante in cloud (online), pe care sa le putem accesa de pe dispozitive diferite, din locatii diferite, ori de cate ori avem nevoie. Microsoft SkyDrive le ofera utilizatorilor 7 GB spatiu de stocare gratuit (norocosii care au prins “promotia” Microsoft de acum cateva zile au la dispozitie chiar 25 GB gratuit), iar Google Drive a pus la bataie cate 5 GB pentru fiecare utilizator, ambele servicii avand optiunea de a mari acest spatiu contra cost, in functie de necesitatile fiecarui utilizator in parte.
Utilizatorii Windows care folosesc SkyDrive si Google Drive si au instalat clientii pentru acest sistem de operare, stiu deja ca pot sincroniza fisierele de pe computer cu cele din conturile serviciilor de stocare online printr-un simplu drag-and-drop ale acestora in folderele SkyDrive si Google Drive. Insa, daca se doreste crearea de backup-uri pentru un numar mare de fisiere, metoda drag-and-drop poate deveni destul de costisitoare in ceea ce priveste timpul pe care trebuie sa il acordam acestei activitati. De aceea, cea mai simpla si mai convenabila solutie este adaugarea folderelor SkyDrive si Google Drive in meniul Send To din Context Menu.
Cum putem adauga shortcut-uri catre SkyDrive si Google Drive in meniul Sent To?
- deschideti Windows Explorer si navigati catre folderul C:Usersnume_user (unde nume_user este numele userului dvs.), apoi dati click dreapta pe SkyDrive si pe Google Drive si creati shortcut-uri ale acestora
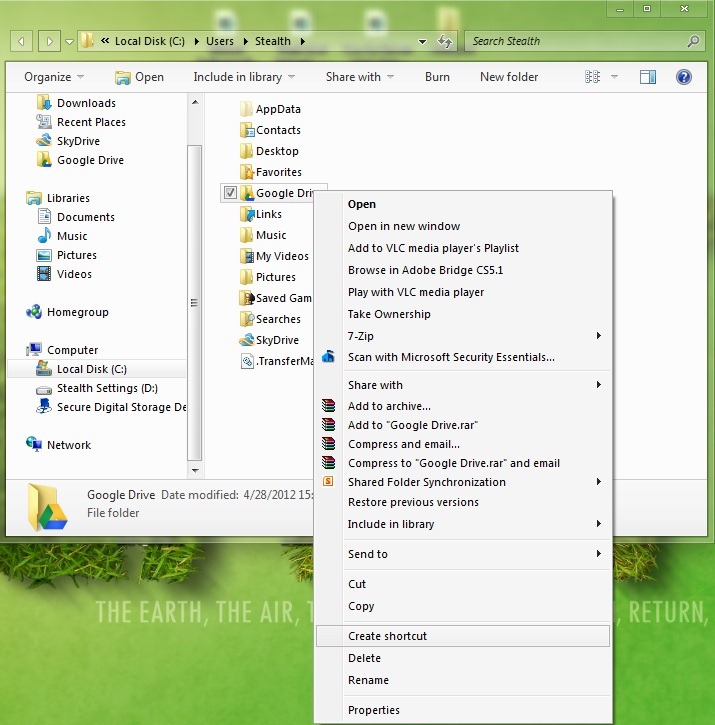
- apoi deschideti Run (din Start Menu sau folosind combinatia de taste Windows + R), tastati shell:sendto si dati click pe OK pentru a deschide folderul SendTo
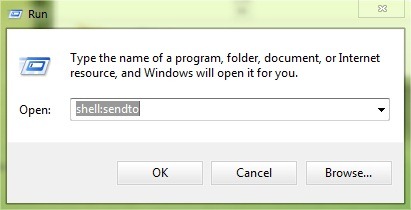
- copiati shortcut-urile create pentru SkyDrive si Google Drive in folderul SendTo si gata.
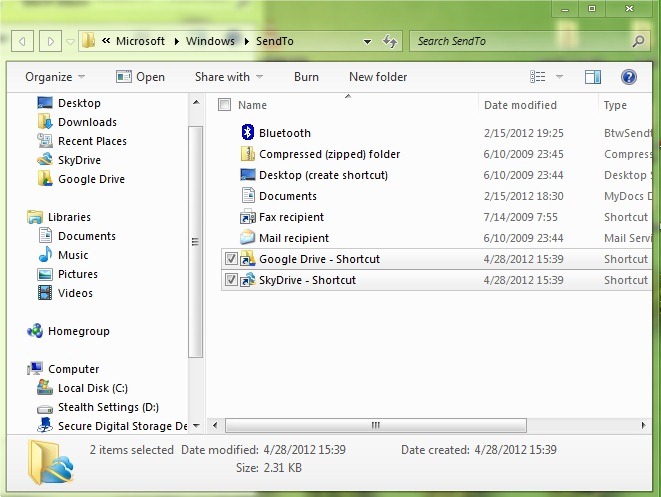
De acum inainte, ori de cate ori doriti sa stocati un fisier de pe computer in SkyDrive sau Google Drive, nu trebuie decat sa dati click-dreapta pe acesta, sa selectati Send To din meniul afisat, apoi sa selectati SkyDrive sau Google Drive in functie de preferinte.
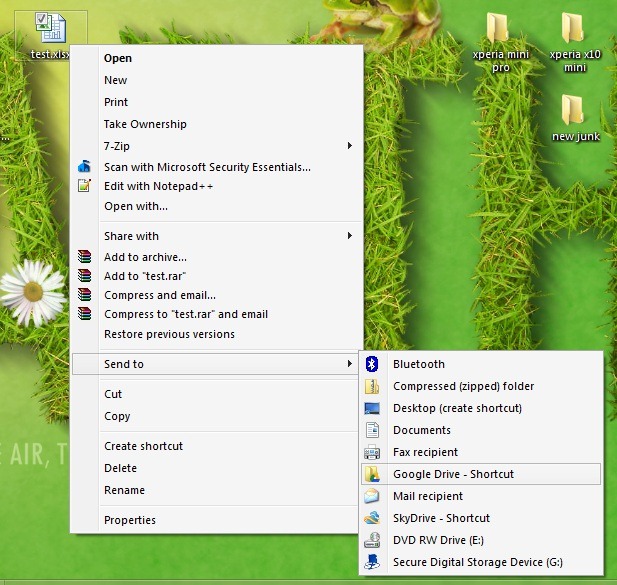
Nota: Fisierele trimise cu Send To in SkyDrive sau Google Drive sunt stocate in folderele principale (root) ale acestor servicii de stocare. In cazul in care doriti sa le stocati in subfoldere, va trebui sa le mutati folosind drag-and-drop (sau sa creati shorcut-uri pentru subfolderele respective in meniul Send To).
STEALTH SETTINGS – Add SkyDrive and Google Drive in Send To menu in Windows