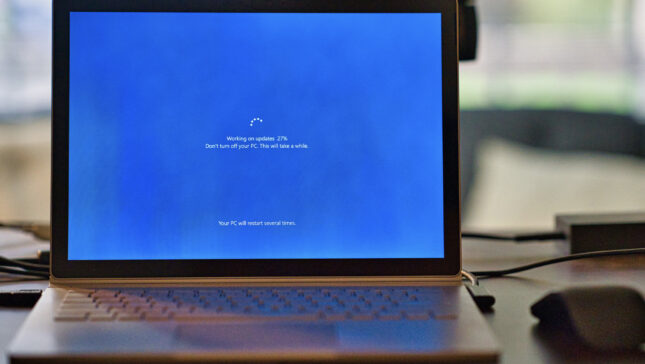In mod normal fiecare update adus unui sistem de operare trebuie sa asigure o mai buna stabilitate si ofere rezolvari ale unor bug-uri si erori. Din pacate nu se intampla asa de fiecare data si nu sunt putine actualizarile de Windows 10 in urma carora apar erori ale sistemului de operare, ale aplicatiilor sau probleme de drivere. O problema si mai mare este cand Windows Update nu mai ruleaza normal si raporteaza coduri de eroare care de cele mai multe ori nu ajuta cu nimic.
In cele mai noi versiuni ale Windows 10, Microsoft a schimbat putin mecanismul de functionare al Windows Update si ofera utilizatorilor mai multa libertate in ceea ce priveste frecventa actualizarilor si a separat actualizarile pentru drivere si “non-security” de cele de sistem. Astfel utilizatorul poate alege daca doreste sau nu sa instaleze o actualizare pentru un driver sau sa revina la versiunea precedenta, daca cea noua nu functioneaza corespunzator. Aceasta setare se numeste “Optional Updates” si se gaseste in setarile Windows Update. Aici gasiti un tutorial complet despre “Optional Updates in Windows 10“.
Daca in timpul unui update de Windows 10 apar erori, avem la indemana mai multe metode prin care sa rezolvam probleme de functionare ale Windows Update.
Cum rezolvam eroririle de functionare ale Windows Update cu Troubleshooter
“Troubleshoot” este un utilizar al Windows prin care teoretic ar trebui sa rezolve toate probleme sistemului de operare odata ce este rulat. Este un mecanism complex prin care sunt verificate componentele hardware si driverele, iar la final se da un raport de functionare. Daca in raport sunt semnalate erori, teoretic ar trebuis a le rezolve automat. Teoretic. In practica nu stiu daca m-a ajutat de doua – trei ori, din sute de incercari.
Este totusi o metoda care trebuie luata in calcul prima. Microsoft lucreza constant la dezvoltarea acestui tool de “reparatii” al Windows 10.
1. Mergem in Settings → Update & Security → Troubleshoot
2. In cazul in care sunt probleme de rezolvat, acestea vor aparea in primul screen si puteti rula troubleshoot.
Daca sunt probleme care nu apar raportate, cu driverele de internet (cablu / WiFi), audio, printer sau Windows Update, mergem in “Additional troubleshooters” si alegem componenta pentru care rula utilitarul.
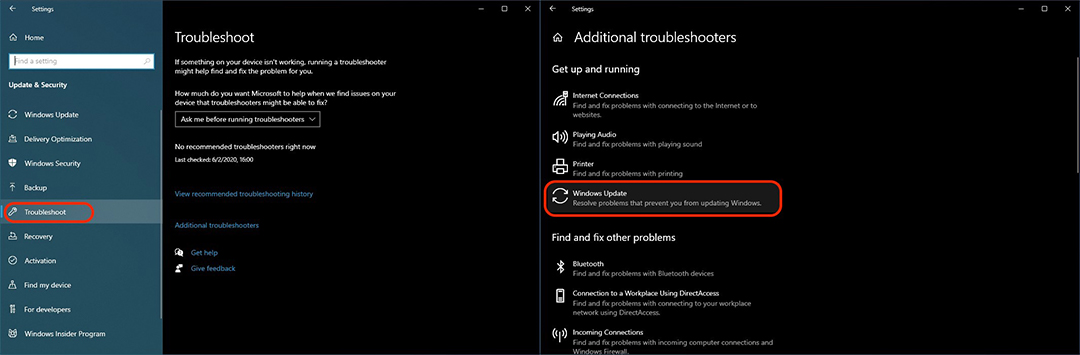
3. La finalul procesului de analiza, identificare si rezolvare, totul ar trebui sa functioneze normal la Windows Update.
Erori Windows Update cauzate de fisierele de sistem corupte
Daca Windows Update ramane blocat in momentul instalarii este foarte posibil ca unele fisiere ale Windows Update sa fie corupte (eronate).
Pentru a repara fisierele de sistem ale Windows 10 si Windows Update, rulam instrumentul Deployment Image Servicing and Management (DISM).
1. Deschidem “Command Prompt” cu privilegii de administrator si executam linia de comanda apoi apasam “Enter”:
dism /Online /Cleanup-image /Restorehealth
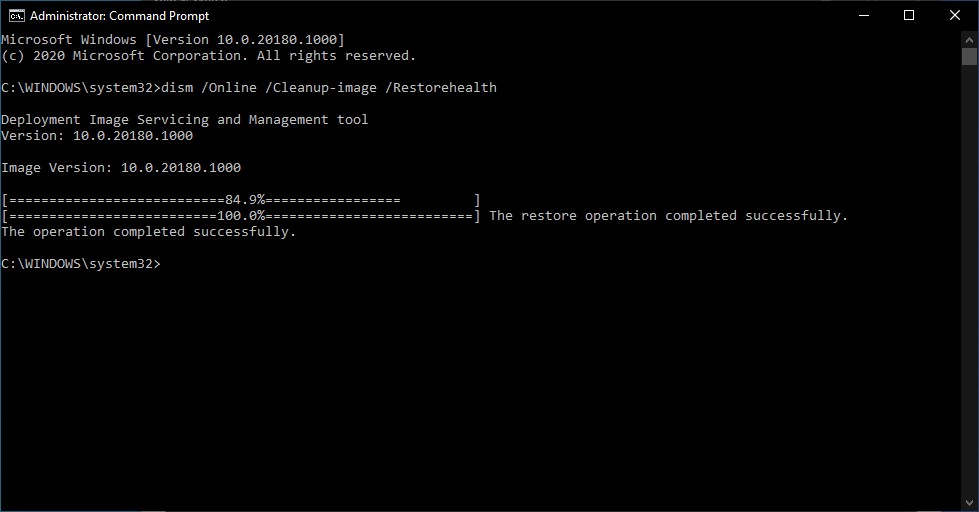
2. Cand operatiunea de mai sus este finalizata, rulam linia de comanda:
sfc /scannow
La finalul acestui proces totul ar trebui sa functioneze normal atunci cand vreti sa porniti Windows Update pe Windows 10.
Descarcare si instalare manuala Windows 10 Updates
Daca metodele de mai sus nu au dat roade, puteti instala manual actualizarile de Windows 10. Deschideti in browser adresa: https://www.catalog.update.microsoft.com/Home.aspx si cautati dupa “KB” update-urile pe care doriti sa le instalati.
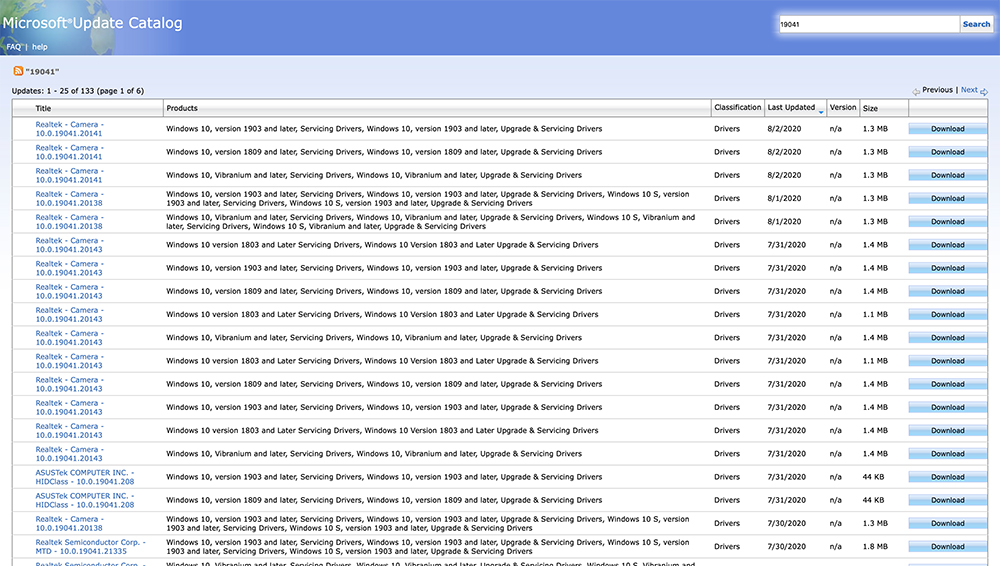
Atentie sa descarcati actualizari compatibile sistemului de operare prezent pe PC. In catalogul de actualizari o gasiti versiuni pentru 32-bit, 64-bit, ARM, AMD, etc.
Asa cum am mai spus si in alte articole, recomandam actualizari “la zi” ale sistemelor de operare. Pe langa rezolvarea unor bug-uri din versiunile precedente, Microsoft aduce constant si imbuntatiri de securitate.