Înainte să vezi cum dezactivezi sau activezi Dynamic Refresh Rate (DRR) în Windows 11, trebuie să întețelegi ce înseamnă această rată de reîmprospătare („refresh rate„) și de ce este important să fie setată corect.
Cuprins
Ce înseamnă frecvența de reîmprospătare? Refresh Rate
Frecvența de reîmprospătare a unui ecran, cunoscută și sub numele de „refresh rate” înseamnă cât de des un monitor sau un ecran își actualizează imaginea într-o secundă (cadre pe secundă). Această măsură este exprimată în Hertzi (Hz), iar cu cât frecvența de reîmprospătare este mai mare, cu atât ecranul poate afișa mai multe cadre pe secundă. O rată de reîmprospătare mai mare poate duce la o experiență mai fluidă și mai receptivă atunci când utilizați computerul.
Pentru jocuri și conținut multimedia, o rată de reîmprospătare mai mare, cum ar fi 120Hz sau chiar 240Hz, poate oferi o experiență mai fluidă și mai plăcută. Aceasta poate ajuta la reducerea efectului de „blur” a imaginii și poate face jocurile să pară mai realiste și mai interactive.
Sunt însă și inconveniente atunci când este setată o rată de refresh mai mare. Rata de reîmprospătare mai mare necesită mai multă putere de procesare, ceea ce poate afecta performanța generală a sistemului. De asemenea, poate duce la un consum mai mare de energie, ceea ce poate reduce durata de viață a bateriei în cazul laptopurilor.
Dacă nu dorești să utilizezi frecvența comună de 60Hz, cel mai bine este să activezi Dynamic Refresh Rate (DRR) în Windows 11 pentru a menține un echilibru între performanță și optimizarea resurselor energetice.
Cum activezi Dynamic Refresh Rate (DRR) în Windows 11
În acest tutorial, vă vom prezenta cum să activați sau dezactivați rata de reîmprospătare dinamică în Windows 11. Dynamic Refresh Rate (DRR).
Pentru a activa DRR în Windows 11, urmați acești pași:
1. Deschideți Windows Settings, apoi mergeți la opțiunile: System > Display > Advanced display.
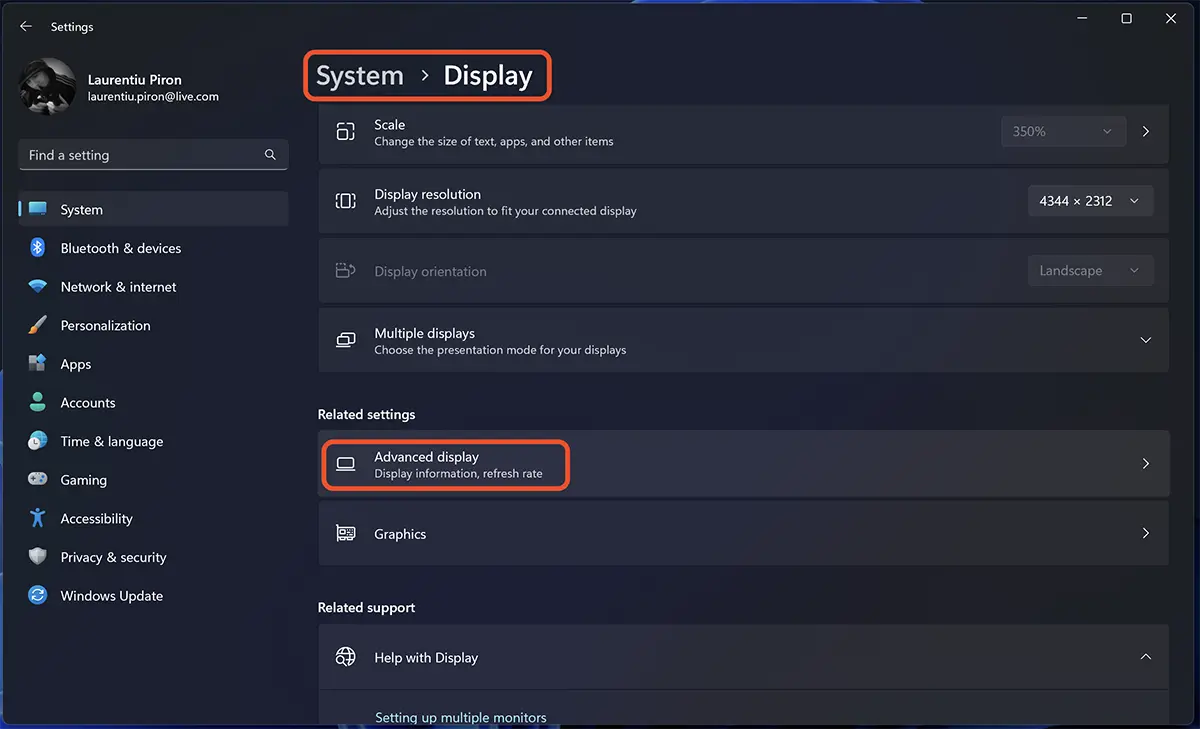
2. Mergeți la opțiunea „Dynamic refresh rate” și activați modul dinamic.
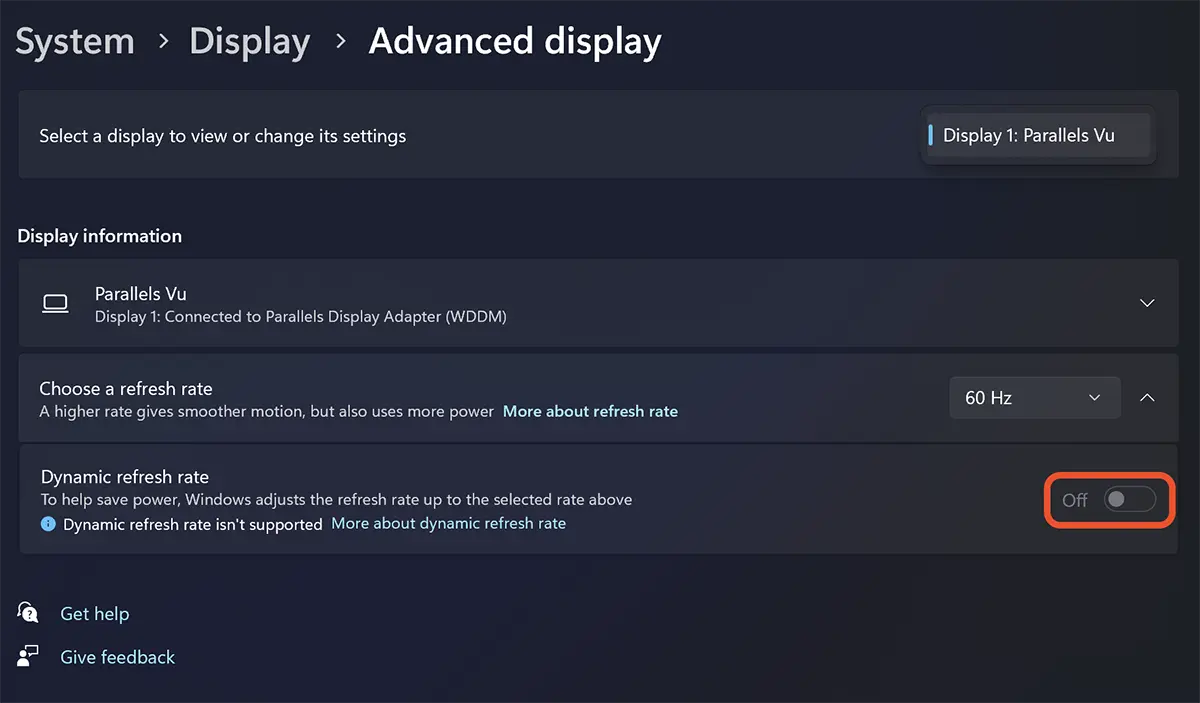
Din păcate, în imaginea de mai sus nu am avut posibilitatea să activez această opțiune, deoarece este un sistem de operare Windows 11 instalat pe macOS prin intermediul Parallels. Nu oferă suport pentru utilizarea plăcii grafice fizice prezentă pe Mac.
Odată ce opțiunea este activată, schimbarea ratei de refresh de la 60Hz la 120Hz se va face automat. Aceasta înseamnă că Windows 11 va schimba automat între o rată de reîmprospătare mai mică și una mai mare, în funcție de ceea ce faceți pe PC-ul dvs. Acest lucru ajută la echilibrarea performanței și a consumului de energie. De exemplu, în modul Dinamic (60 Hz sau 120 Hz), ecranul dvs. se va reîmprospăta la 60 Hz pentru sarcinile de productivitate de zi cu zi, cum ar fi e-mailul, scrierea unui document și așa mai departe, pentru a economisi viața bateriei.
Acest tutorial prezintă activarea Dynamic Refresh Rate (DRR) pentru Windows 11 build 25941 (Canary), în care Microsoft a adus câteva mici modificări.
Această setare este foarte recomandată în special pentru laptopuri. Ajută foarte mult la protejarea bateriei, mărirea autonomiei și a timpului de viață a acesteia.

After searching, I finally found what I was looking for. Thank you for this tutorial!