Microsoft a lansat la inceputul acestei luni versiunea Technical Preview a viitorului sistem de operare Windows 10. Fiind vorba de o versiune beta, aceasta este cel mai probabil instabila si este posibil sa contina diverse bug-uri de sistem, motiv pentru care nu se recomanda instalarea acesteia ca sistem principal. Metoda cea mai sigura de a testa o versiune beta a unui sistem de operare este printr-un software de virtualizare (VirtualBox), insa si aceasta metoda are cateva minusuri (de exemplu, in VirtualBox utilizatorii nu pot instala noul update lansat astazi pentru Windows 10 Technical Preview). O alta metoda de a testa Windows 10 Technical Preview si de a experimenta complet noutatile incluse in aceasta versiune de catre Microsoft este instalarea acesteia in dual-boot cu un alt sistem Windows, pe care il veti folosi in continuare ca sistem principal (pentru a minimiza riscul de pierdere sau corupere a datelor stocate in computer in cazul aparitiei unor eventuale erori).
Cum instalam Windows 10 Technical Preview in dual boot cu alt sistem Windows?
In primul rand va trebui sa creati o partitie separata pe care sa instalati sistemul Windows 10 Technical Preview:
- deschideti Disk Management (tastati diskmgmt.msc in Run si dati Enter), apoi dati click-dreapta pe partitia C:\ (sau alta partitie pe care va permiteti sa o micsorati) si selectati Shrink Volume din meniul afisat
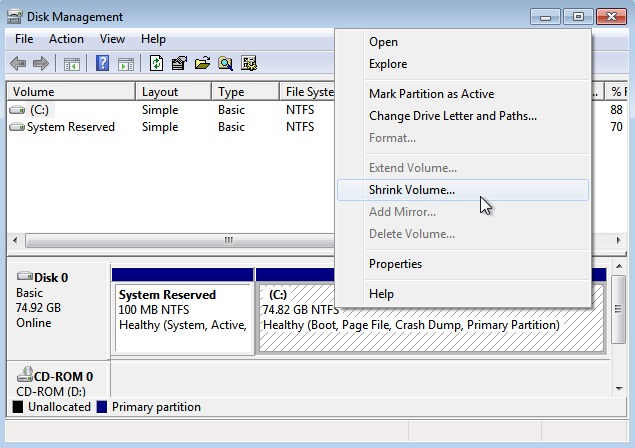
- cerintele de sistem pentru Windows 10 sunt identice cu cele pentru Windows 8, ceea ce inseamna ca Windows 10 necesita minim 16 GB spatiu pentru versiunea pe 32-biti (sau 20 GB pentru versiunea pe 64-biti); in dialogul pentru Shrink Volume introduceti in MB spatiul pe care doriti sa il alocati sistemului Windows 10 (recomandat ar fi sa alegeti ceva mai mult spatiu decat cerinta obligatorie a sistemului) apoi dati click pe butonul Shrink
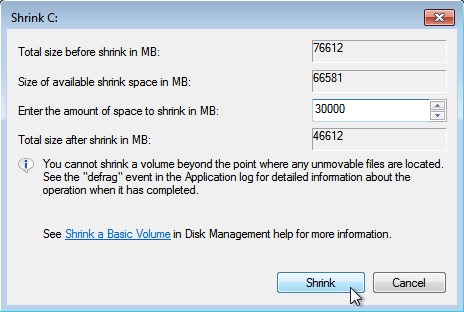
Dupa ce procesul de miscorare a partitiei selectate este finalizat, urmati instructiunile de mai jos pentru a instala Windows 10 Technical Preview in dual-boot cu alt sistem Windows:
- descarcati imaginea ISO de instalare a Windows 10 Technical Preview si scrieti-o pe un DVD sau creati un USB Drive bootabil cu aceasta (puteti folosi utilitatea Windows 7 USB/DVD Download Tool)
- introduceti DVD-ul pe care ati scris imaginea ISO a Windows 10 in unitatea optica a computerului (sau conectati USB Drive-ul bootabil la acesta), apoi restartati computerul si asteptati sa se incarce fisierele de setup
- selectati limba si modelul de tastatura dorite, apoi dati click pe Install Now
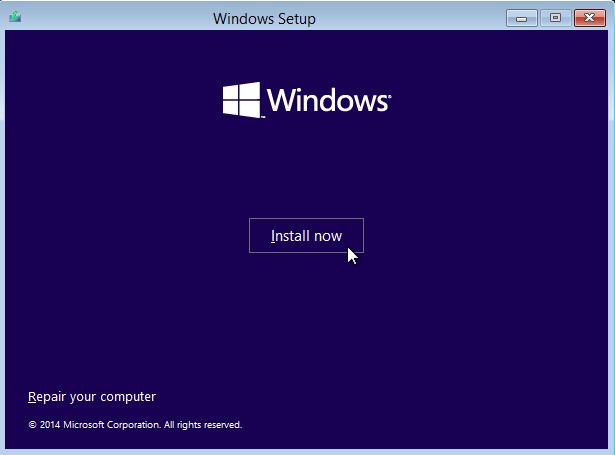
- acceptati termenii si conditiile impuse de Microsoft, apoi selectati optiunea Custom: Install Windows only (advanced)
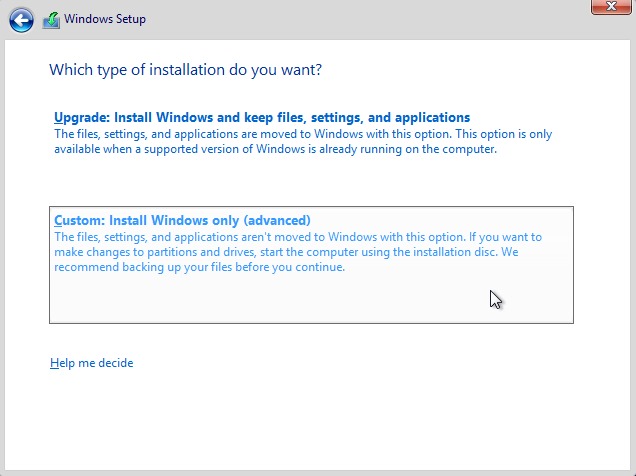
- creati o partitie noua din spatiul nealocat (spatiul pe care l-ati extras anterior dintr-o partitie deja existenta) dand click pe acesta apoi pe optiunea New si pe Apply (in mod default va fi alocat tot spatiul disponibil)
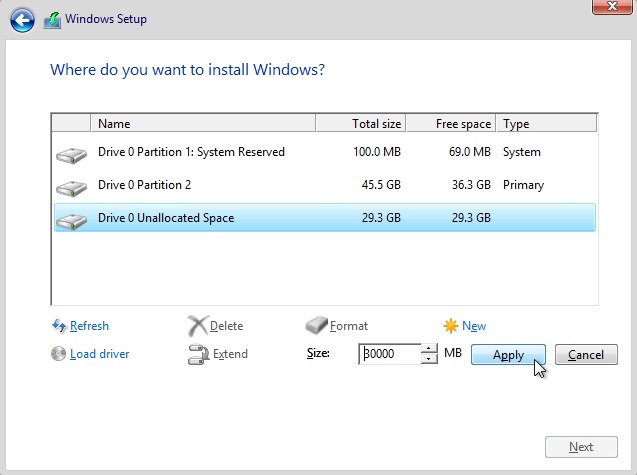
- apoi dati click pe Next pentru a incepe instalarea Windows 10 Technical Preview pe partitia nou creata (procesul va urma pasii normali de instalare a unui sistem Windows)
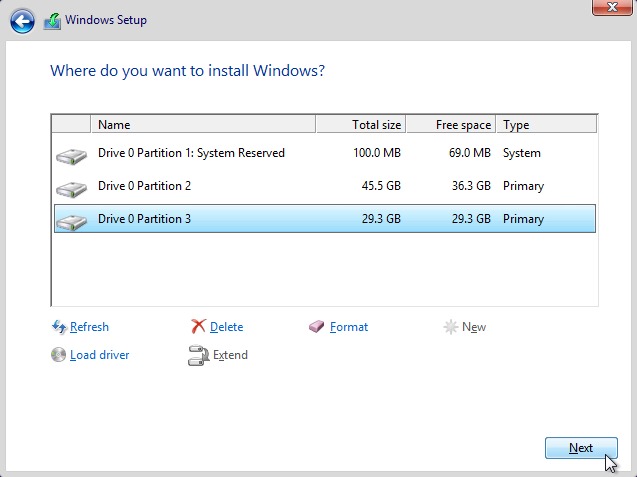
Dupa instalarea Windows 10 Technical Preview in dual-boot cu alt sistem Windows, ori de cate ori veti porni computerul vi se va cere sa selectati ce sistem doriti sa bootati. Daca timpul alocat pentru selectarea unui sistem expira, computerul va boota in sistemul setat ca sistem principal (in mod default, al doilea sistem de operare din dual-boot va fi setat ca sistem principal, in acest caz fiind vorba de Windows 10 Technical Preview). Pentru a seta celalalt sistem Windows ca sistem principal, cand este afisat ecranul Choose an operating system, dati click pe link-ul Change defaults or choose other options.
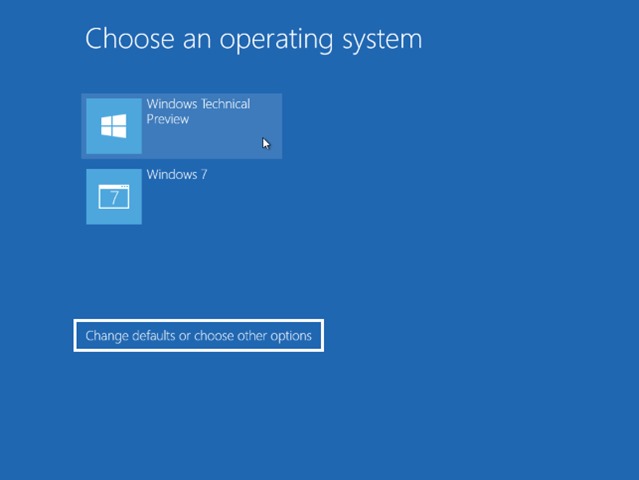
Apoi dati click pe optiunea Choose a default operating system pentru a seta celalalt sistem Windows instalat pe computer ca sistem principal (in felul acesta veti reduce riscul de a pierde data importante in cazul unor eventuale erori cauzate de Windows 10 Technical Preview).
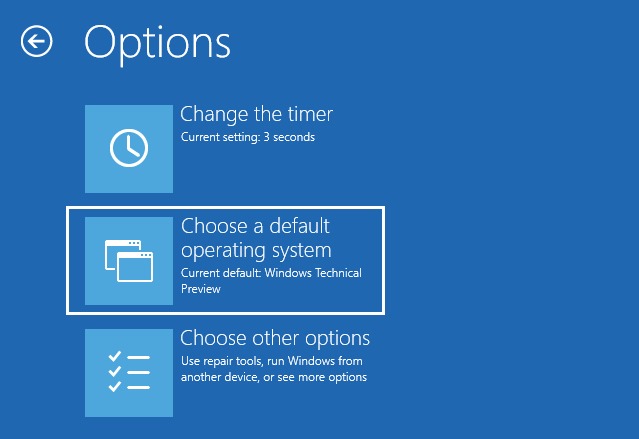
Note: Fiind vorba de doua sisteme Windows instalate in dual-boot, cand bootati intr-unul dintre sisteme veti putea accesa in continuare partitia pe care este instalat celalalt sistem. Inainte de a instala Windows 10 Technical Preview in dual-boot cu alt sistem Windows, faceti un backup datelor importante stocate pe hard-drive (pentru orice eventualitate).
STEALTH SETTINGS – How to install Windows 10 Technical Preview in dual-boot with another Windows OS
