Dacă îți vine greu să te desparți de Windows 10 din cauză că multe elemente de interfață (UI) sunt modificate, atunci avem o veste bună. Poți să faci interfața Windows 11 să arate la fel ca Windows 10. Cu alte cuvinte, dacă vrei să ai pe Windows 11 un Taskbar cu meniul Start în partea stângă, plus multe alte elemente vizuale din Windows 10, tot ce trebuie să faci este sa urmărești pașii din acest tutorial.
Cuprins
Așadar, dacă căutați o modalitate simplă de a reveni la comportamentul cunoscut al barei de activități și al Explorer-ului din Windows 10 în Windows 11, fără a apela la aplicații suplimentare plătite pentru înlocuirea meniului Start, atunci nu trebuie să căutați mai departe decât ExplorerPatcher. Tot ce trebuie să faceți este să instalați ExplorerPatcher.
Este foarte simplu, stabil pe multe versiuni de Windows 11 și nu necesită cunoștințe avansate pentru a schimba interfața Windows 11 în stilul Windows 10.
Cum faci interfața Windows 11 să arate la fel ca Windows 10?
ExplorerPatcher este un software popular de personalizare a interfeței utilizatorului pentru Windows. Acest mic instrument poate fi folosit pentru a îmbunătăți interfața utilizatorului în sistemele de operare Windows 10 și sistemele Windows 11.
Dacă nu vă place aspectul și senzația implicită a barei de activități Windows, a Windows Taskbar, File Explorer, Start Menu sau a altor elemente UI (interfață utilizator) le puteți personaliza folosind acest instrument gratuit. De asemenea, puteți restaura sau aduce înapoi elemente clasice ale interfeței utilizatorului în versiunile mai noi ale Windows cu ajutorul acestui software gratuit.

Tot ce trebuie să faci este să descarci cea mai recentă versiune ExplorerPatcher de pe Github (download link). La aceasă dată este disponibilă versiunea 22621.2361.58.1, compatibilă pentru versiuniule OS: 22000.2416, 22621.1, 22621.2134, 22621.2361, 22631.2338 și 23545.1000.
În aceasă nouă versiune sunt rezolvate o serie de erori din versiunile precedente:
Taskbar10: Fixed Windows 10 taskbar not showing up on Windows 11 builds with „Never combine” on the new taskbar.
Taskbar10: Fixed pen menu crashing explorer.exe on 22621.2134+.
Taskbar11: Fixed a bug that crashed explorer.exe when right clicking the new taskbar on Windows 11 builds with „Never combine” on the new taskbar.
File Explorer: EP now tries to avoid crashes related to the new Windows App SDK views.
On OS builds 22621+, fixed a bug that crashed explorer.exe when required functions in twinui.pcshell.dll (for Win+X and Windows 10 Alt+Tab) could not be found using the fallback method.
Instalează ep_setup.exe apoi personalizează interfața Windows așa cum dorești. Poți să schimbi o serie de elemente la care poți să revii oricănd cu un singur click.
Iată câteva caracteristici importante ale ExplorerPatcher, care merită menționate:
- Restaurarea barei de activități clasice (Taskbar) din Windows 10 în sistemul Windows 11
- Restaurarea meniului contextual clasic de stil Windows 10 (meniul din clic dreapta) în Windows 11.
- Restaurarea benzii Ribbon din Windows 10 sau bara de comenzi din stilul Windows 7 pentru File Explorer din Windows 11.
- Restaurarea ecranului clasic de comutare „
ALT+TAB” în stilul vechi al Windows NT pentru Windows 10 / 11. - Activarea experienței complete a Explorer-ului de fișiere clasic în sistemul Windows 11.
- Personalizarea aspectului meniului Start pentru Windows 11.
- Dezactivarea sau eliminarea secțiunii „Recommended” din Windows 11 Start Menu.
- Deschiderea automată a paginii „All Apps” în interfața Windows 11 Start Menu.
- Personalizarea aspectului iconițelor din zona de notificări a barei de activități (system tray).
- Restaurarea casetei de dialog clasice pentru transferul de fișiere pentru Windows 10 și pentru Windows 11.
- Dezactivarea sau eliminarea barei de navigare și a casetei de căutare moderne pentru Windows Explorer.
- Activarea barei de titlu colorate pentru Windows 11 File Explorer.
- Dezactivarea colțurilor rotunjite în ferestrele programelor în sistemul Windows 11.
- Prevenirea redirecționării elementelor din Control Panel, System și al altor elemente către paginile moderne de Settings din Windows 11.
Pe lângă aceste opțiuni existente deja prin care poți să faci interfața Windows 11 să arate la fel ca Windows 10, este foarte posibil să fie aduse noi actualizări interesante în perioada următoare. Proiectul ExplorerPatcher este actualizat destul de constant.
Cum dezinstalezi ExplorerPatcher?
Dacă din diverse motive vrei să dezinstalezi ExplorerPatcher, sunt mai multe metode.
1. Poți face dezinstalarea din “Control Panel -> Programs and Features” sau din “Windows Settings -> Apps and features”.
2. Poți să execuți comanda: ep_setup.exe /uninstall în utilitarul Command Prompt.
3. Redenumește fișierul executabil ep_setup.exe în ep_uninstall.exe și rulează-l.
Restart Windows.
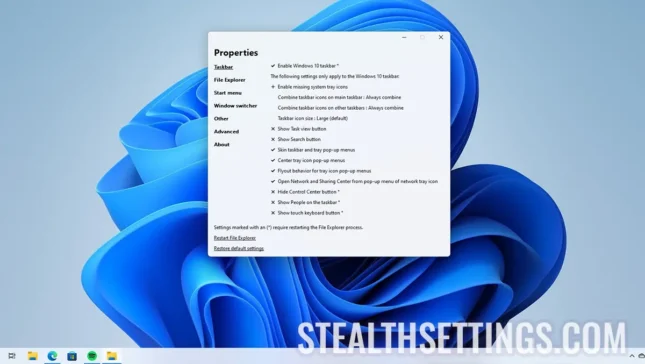
Buna
Ca windows 7 nu se poate ? Cel putin interfata de deschidere\multumesc