Daca folositi un router WiFi pentru a va conecta la Internet si locuiti intr-o zona aglomerata (de exemplu un bloc), cel mai probabil ati observat ca PC-ul dvs intercepteaza semnale de la mai multe retele wireless (adica ale vecinilor), si nu doar de la a dvs. Uneori, cand aveti probleme cu semnalul router-ului, explicatia ar putea fi aglomerarea canalului pe care acesta este transmis. Desi nu garantam ca schimbarea canalului va va oferi o conexiune mai rapida (depinde si de ISP si de planul achizitionat), cel putin semnalul wireless al router-ului va fi mai puternic.
Majoritatea routerelor WiFi inca folosesc banda de 2.4GHz (toate versiunile WiFi, inclusiv 802.11n, opereza intre frecventele 2400MHz si 2500MHz; versiunea WiFi 802.11ac, lansata anul trecut, foloseste banda de 5GHz, insa putine routere au adoptat aceasta banda pana in prezent), aceasta fiind impartita in 14 canale de cate 20MHz fiecare, care se suprapun unele peste celelalte in asa fel incat sa incapa in cei 100MHz disponibili.
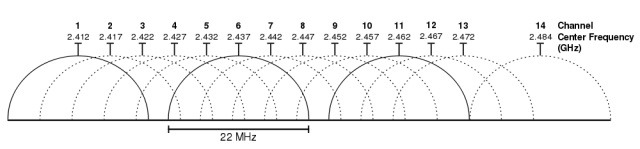
Canalele cele mai folosite de routere sunt 1, 6 si 11 (unul dintre respectivele canale este selectat automat de router la crearea retelei wireless, datorita faptului ca acestea nu se suprapun). Insa, daca in aceeasi zona sunt mai multe retele WiFi care folosesc acelasi canal, aglomerarea acestuia va afecta semnalul router-ului.
Cum aflam ce canal este cel mai bun pentru reteaua wireless?
Daca sunteti utilizator Windows, puteti afla destul de lejer ce canale folosesc retelele wireless ale vecinilor cu ajutorul utilitatii WifiInfoView, in felul acesta putand alege canalul cel mai putin aglomerat pentru reteaua dvs.
VifiInfoView este o utilitate gratuita si portabila (nu necesita instalare), dezvoltata de Nirsoft, cu ajutorul careia utilizatorii Windows pot afla anumite detalii atat despre reteaua WiFi proprie, cat si despre retelele WiFi din jurul acesteia.
Dupa ce descarcati arhiva cu aplicatia, extrageti continutul acesteia si rulati fisierul exe. Imediat va fi afisata o lista cu retelele WiFi din apropiere, aceasta continand pe langa nume, adresele de MAC, puterea semnalului, producatorul router-ului etc, si canalele pe care acestea transmit semnalul wireless. In functie de numarul de retele, puteti selecta (de preferat dintre canalele 1, 6 si 11, insa si 13 si 14 pot fi optiuni destul de plauzibile) canalul cel mai putin aglomerat (in cazul de fata, atat canalul 1 cat si 6 sunt destul de aglomerate, in plus sunt folosite si canalele 2, 5, 8 si 9 care se suprapun peste acestea; desi 8 si 9 se suprapun si peste canalul 11, acesta este cel mai putin aglomerat, deci cel mai indicat).
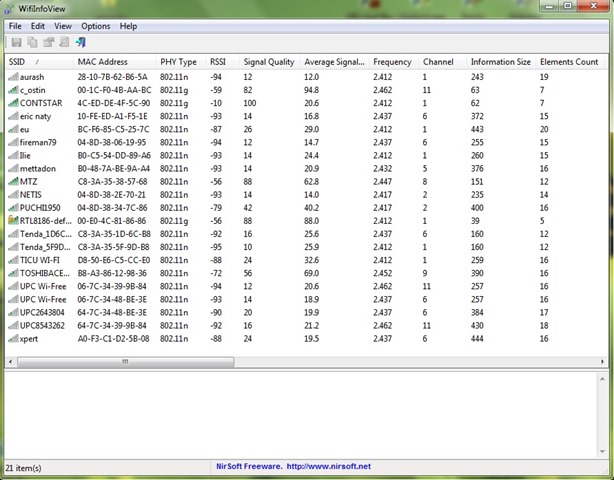
Cum schimbam canalul unui router WiFi?
Daca nu cunoasteti adresa router-ului (pe care o puteti folosi pentru a configura setarile pentru acesta), deschideti un Command Prompt si tastati ipconfig. Adresa prin care puteti accesa setarile router-ului este identica cu cea pentru Default gateway.
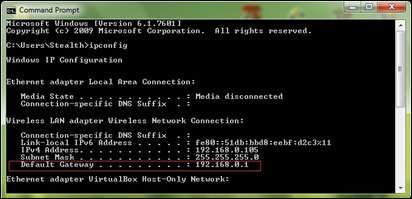
Dupa ce aflati adresa router-ului, deschideti un browser si tastati http://<default_gateway> in bara de adrese (daca Default gateway este 192.168.0.1, atunci tastati in http://192.168.0.1 in bara de adrese). Cel mai probabil vi se va cere sa introduceti un user si o parola pentru a accesa setarile router-ului.
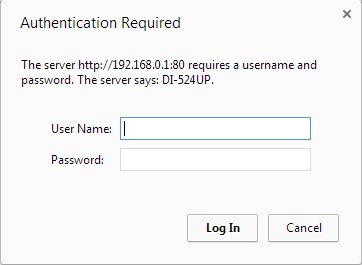
Daca acestea nu au fost modificate de dvs sau de persoana care a configurat router-ul initial, cel mai probabil vor fi o combinatie intre admin si spatiu gol (de obicei, acestea sunt admin pentru user si spatiu gol pentru parola, sau admin pentru user si admin pentru parola; pentru a afla exact combinatia, puteti cauta modelul router-ului dvs pe Google).
In setarile pentru router, sub Internet Setup/Wireless Settings, selectati canalul dorit din meniul drop-down din dreptul Channel, apoi dati click pe Save sau Apply (in functie de router, acesta ar putea necesita un restart).
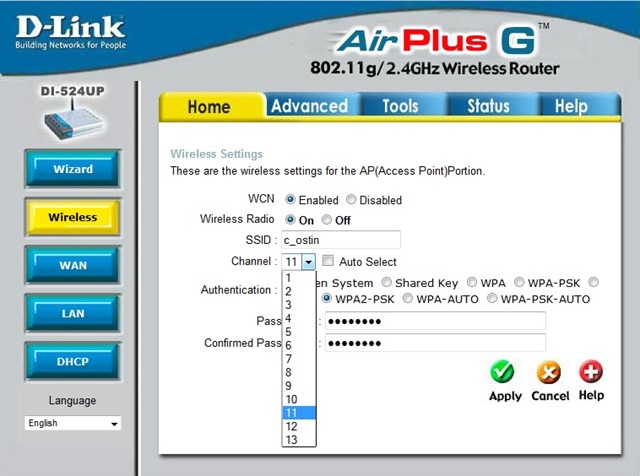
Si gata. Dupa ce veti face aceste setari (adica dupa ce veti alege canalul wireless cel mai putin aglomerat), veti observa ca semnalul WiFi al router-ului dvs va fi mai puternic, ceea ce va imbunatati (intr-o oarecare masura) si conexiunea la internet.
STEALTH SETTINGS – How to improve WiFi router signal in Windows
