Versiunile pe 64 biti ale sistemului de operare Windows nu permit instalarea si rularea driverelor fara semnatura. In timp ce aceasta restrictie imbunatateste securitatea sistemelor respective, in anumite situatii poate reprezenta o problema, avand in vedere ca multe periferice (ex. imprimante) sau dispozitive pe care dorim sa le conectam la computere vin la pachet cu drivere fara semnatura. In astfel de cazuri, singura solutie pentru a putea instala respectivele drivere este sa dezactivati verificarea semnaturii acestora, lucru pe care il puteti face urmand una dintre metodele de mai jos.
Cum putem instala drivere fara semnatura in versiunile pe 64 biti ale sistemului Windows?
1. Windows 7 Boot Options
- daca sunteti utilizator Windows 7, puteti dezactiva restrictia pentru instalarea driverelor fara semnatura apasand continuu tasta F8 in timpul bootarii sistemului, pana cand este afisat ecranul Advanced Boot Options
- apoi, in ecranul respectiv, selectati optiunea Disable Driver Signature Enforcement
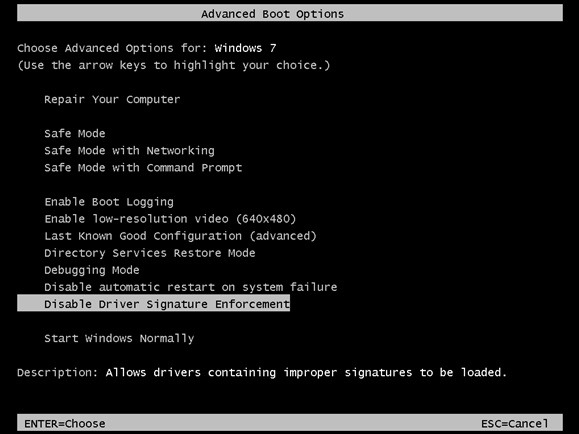
Exista insa si un minus in ceea ce priveste aceasta metoda: va trebui sa urmati pasii de mai sus de fiecare data cand bootati in Windows, altfel driverele fara semnatura, chiar daca sunt instalate deja in sistem, nu vor fi incarcate, iar aplicatiile sau dispozitivele care folosesc respectivele drivere nu vor functiona (cel putin nu corect)
2. Windows 8 Startup Settings
- daca sunteti Windows 8 sau Windows 8.1, accesati Advanced startup (Change PC settings > Update & Recovery > Recovery)
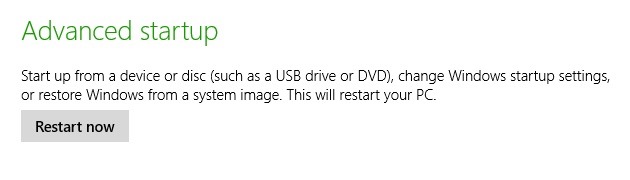
- apoi dati click pe Troubleshoot > Advanced options > Startup Settings > Restart
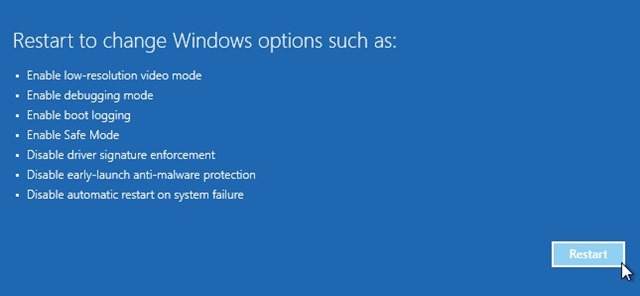
- cand ecranul Startup Settings este afisat, apasati tasta F7 (tasta corespunzatoare optiunii Disable driver signature enforcement)
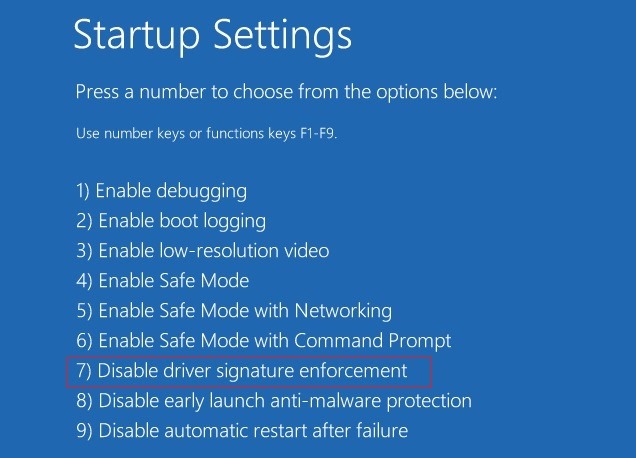
- sistemul se va restarta automat, iar dupa restart veti putea instala driverele fara semnatura necesare
3. Bcdedit command
- deschideti Command Prompt cu privilegii de administrator (tastati cmd in Start Menu sau Start Screen, apoi dati click-dreapta pe rezultat si selectati Run as administrator)
- tastati comanda bcdedit /set nointegritychecks ON si dati Enter, apoi restartati computerul pentru a instala driverele fara semnatura
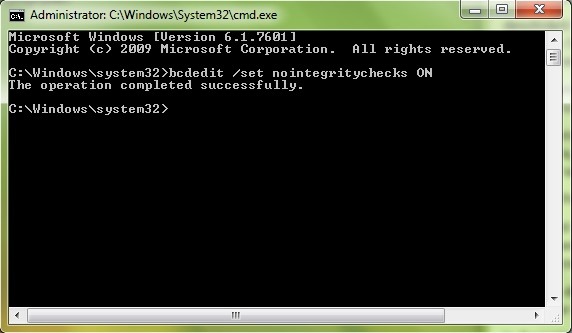
- daca ulterior doriti sa reactivati restrictia in ceea ce priveste driverele fara semnatura, tot in Command Prompt (sau chiar direct in Run) tastati comanda bcdedit /set nointegritychecks OFF si dati Enter
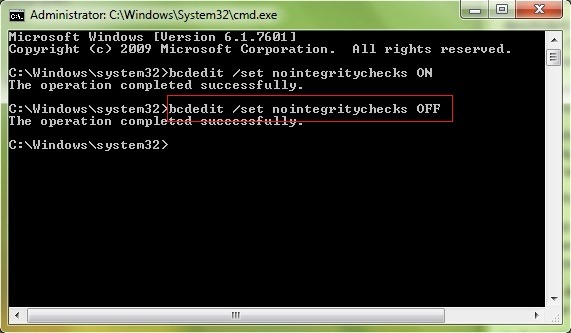
4. Group Policy Editor Settings
- deschideti Group Policy Editor (tastati gpedit.msc in Start Menu, Start Screen sau Run) si navigati catre User Configuration > Administrative Templates > System > Driver Installation
- in partea dreapta, dati dublu-click (sau click-dreapta > Edit) pe intrarea Code signing for device drivers
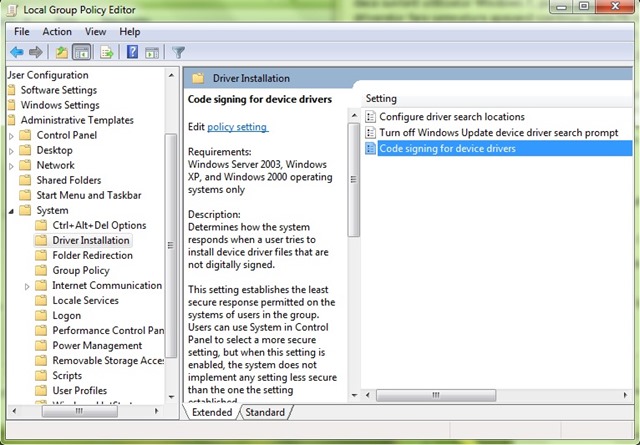
- in fereastra de setari deschisa selectati Enabled, apoi selectati Ignore din meniul drop-down de sub Options (When Windows detects a driver file without a digital signature) si dati click pe OK
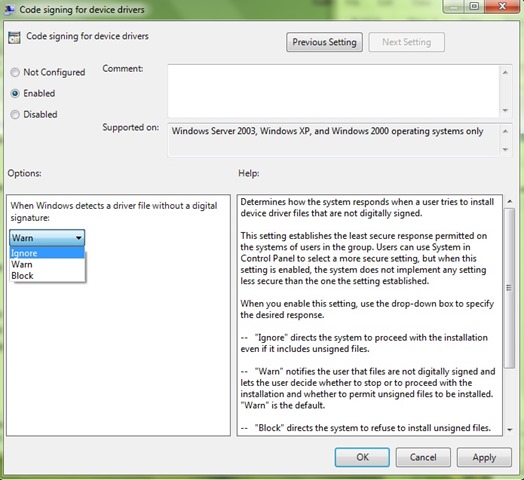
Indiferent ce metoda alegeti dintre cele de mai sus, dupa folosirea acesteia, ar trebui sa puteti instala drivere fara semnatura fara nicio problema. Succes!
STEALTH SETTINGS – How to disable driver signature verification in Windows 64-bit versions

bahasanya kaya translate google… susah di mengerti