Daca faceti parte dintre utilizatorii care au ales sa testeze Windows 10 Technical Preview, stiti deja ca de fiecare data cand bootati in acest sistem de operare trebuie sa introduceti parola de acces a utilizatorului folosit (valabil atat pentru conturile de utilizator conectate la un cont Microsoft cat si pentru conturile locale de utilizator pentru care aveti setate parole de acces).
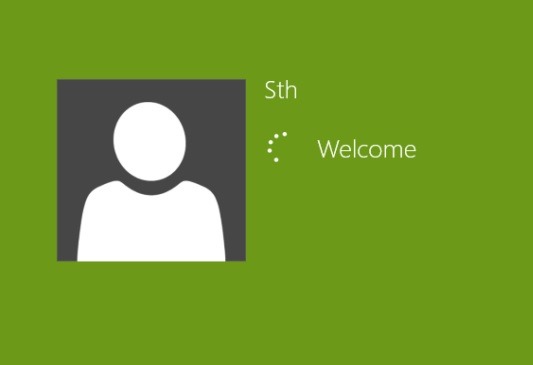
In cazul in care doriti sa setati sistemul de operare se booteze direct in Desktop fara a mai afisa ecranul de logare (in felul acesta, procesul de bootare in Windows se va scurta cu cateva secunde), puteti face acest lucru foarte simplu urmand instructiunile de mai jos.
Cum setam Windows 10 sa ne logheze automat in sistem, fara a mai afisa ecranul de logare?*
- deschideti Registry Editor (tastati regedit in Run si dati Enter)
- apoi navigati catre key-ul HKEY_LOCAL_MACHINE\SOFTWARE\Microsoft\Windows NT\CurrentVersion\Winlogon
- sub Winlogon, in partea dreapta, identificati intrarea String DefaultUserName si asigurati-va ca valoarea acesteia este numele contului dvs Microsoft sau numele contului local de utilizator
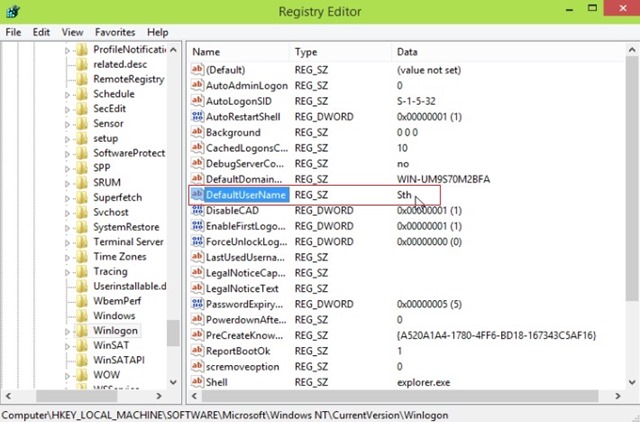
- tot sub Winlogon, creati intrarea String DefaultPassword (doar daca aceasta nu exista deja!) si editati valoarea acesteia in parola contului dvs de utilizator (Microsoft sau local)
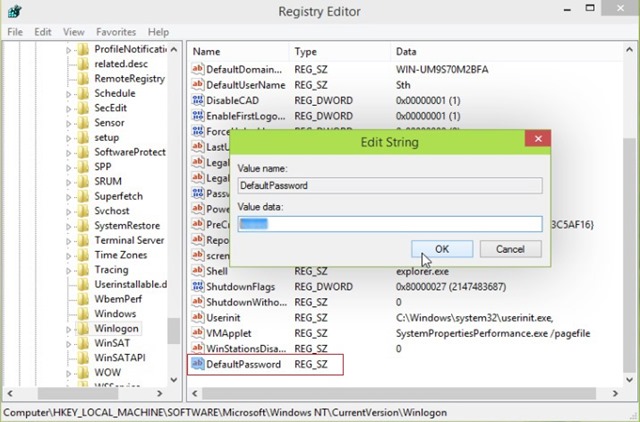
- in final, identificati intrarea String AutoAdminLogon (tot in partea dreapta, sub Winlogon), si modificati valoarea acesteia din 0 in 1
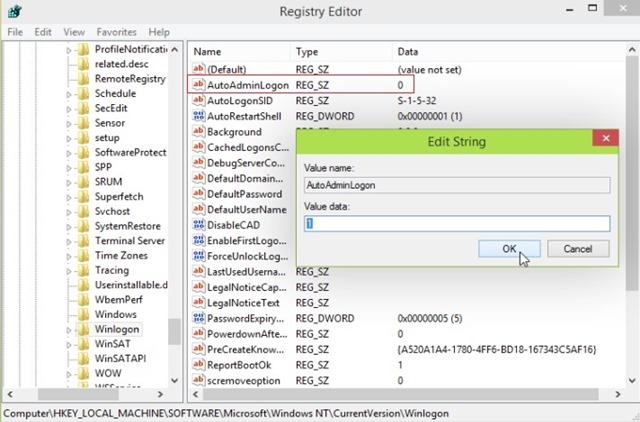
- apoi inchideti Registry Editor si dati un restart sistemului
Dupa restart veti observa ca sistemul va sari peste ecranul de logare si va boota direct in Desktop, logandu-va automat in contul dvs de utilizator.
Daca nu va simtiti confortabil sa faceti modificari manuale in registri de sistem, puteti seta Windows 10 sa va logheze automat in contul dvs de utilizator folosind urmatoarea metoda:
- deschideti Run (Windows + R) si tastati Netplwiz apoi dati Enter
- in fereastra User Accounts deschisa, selectati contul dvs de utilizator din lista afisata (tab-ul Users), apoi debifati optiunea Users must enter a user name and password to use this computer
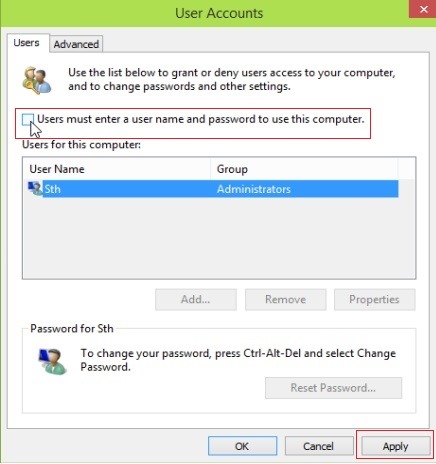
- apoi dati click pe Apply si confirmati ca doriti sa va logati automat in sistem introducand parola utilizatorului de doua ori in fereastra Automatically sign in si dand click pe OK
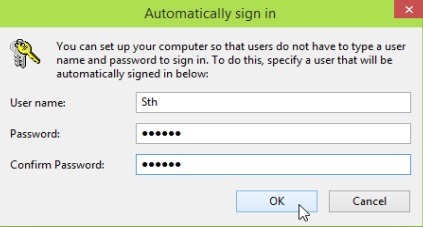
Si gata. Data viitoare cand veti deschide sistemul de operare Windows 10, va veti loga automat in contul dvs de utilizator, fara a mai trebui sa introduceti parola de acces pentru acesta.
Note: Nu se recomanda sa setati sistemul sa va logheze automat in contul dvs de utilizator daca impartiti computerul cu alte persoane. De asemenea, inainte de a face orice modificare in registri de sistem, se recomanda sa faceti un back-up al acestira sau un restore point pentru sistem pentru a evita eventuale consecinte neplacute ( cum ar fi o functionare eronata a sistemului).
*Tutorial valabil si pentru Windows 7 si Windows 8.
STEALTH SETTINGS – How to automatically login in Windows 10
