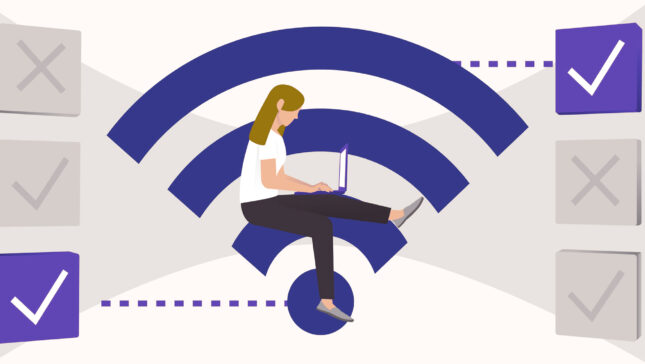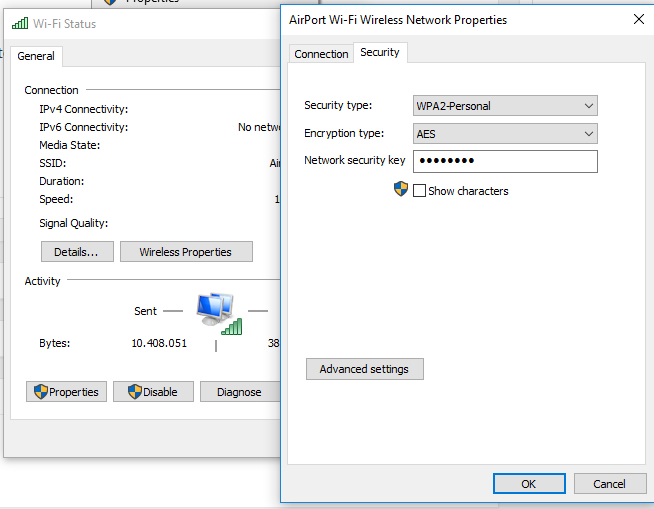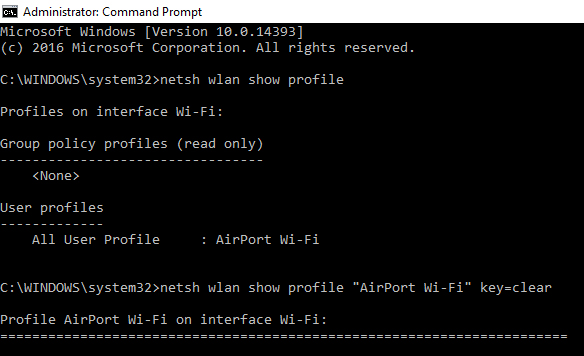In trecut, am mai scris despre cum putem afla parolele retelelor wireless la care am fost conectati cu un iPhone, iPad, iPod touch sau cu un smartphone Android. In tutorialele de mai jos gasiti pasii ce trebuie urmati pentru a afla parolele wifi salvate.
- Cum putem vedea parolele pentru retelele Wi-Fi salvate in iPhone
- Cum putem vizualiza parola de la Wireless salvata in Android
Parolele retelelor wireless se pot afla foarte usor si de pe Windows 10. Retineti totusi ca acest tutorial nu va ajuta sa „spargeti” parole WiFi ale unor retele din apropierea dvs. ci doar va arata cum sa vedeti parolele WiFi care au fost salvate pe laptop / Windows PC.
1. Click-dreapta pe iconita de wireless din coltul dreapta-jos si click pe „Open Network and Sharing Center„
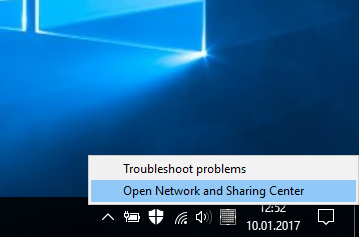
2. In fereastra care se deschide, click pe „Change adapter settings” (optiune prezenta intr-un meniu din partea stanga).
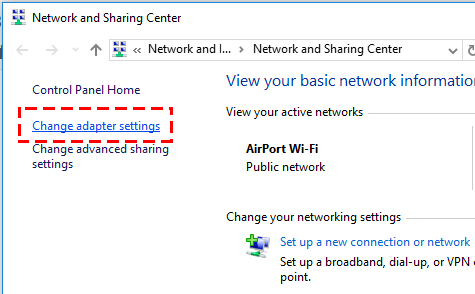
3. Click-dreapta pe adaptorul WiFi, click „Status„.
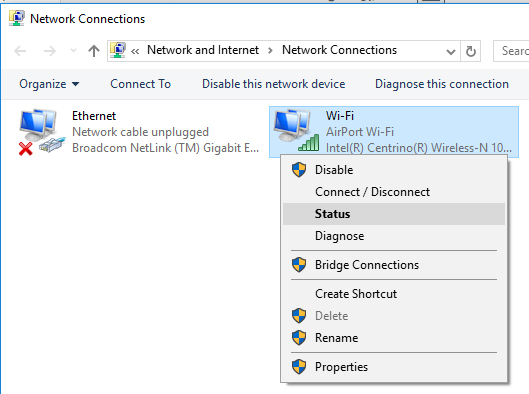
4. In fereastra Wi-Fi Status, facem click pe butonul „Wireless Properties„, apoi la tab-ul „Security” si gasim parola retelei Wireless la care suntem conectati.
5. Click pe „Show characters” ca sa vedem parola WiFi a retelei la care suntem conectati de pe Windows 10.
Ei bine, in acest fel putem sa vedem doar parola retelei la care suntem conecati, insa stim foarte bine ca daca ne deplasam cu laptop-ul in mai multe locatii, acesta salveaza parolele de WiFi. Aceste parole pot fi vazute si ele in Windows 10, chiar daca nu suntem in aria de acoperire a retelei careia dorim sa-i aflam parola. Acest lucru este posibil folosind doua linii de comanda in Command Prompt. Chiar daca ar putea sa sune destul de complicat pentru unii utilizatori mai putin experimentati, procedura este foarte simpla.
1. Deschideti Command Prompt (CMD) cu drepturi de Administrator. „Run as administrator…”
2. In CMD executati linia de comanda: netsh wlan show profile
3. Copiati numele retelei wireless pentru care vreti sa vedeti parola, din dreptul „All User Profile”. In cazul nostru este „AirPort Wi-Fi”.
4. Executati linia de comanda: netsh wlan show profile "AirPort Wi-Fi" key=clear
(inlocuiti „AirPort Wi-Fi” cu numele retelei alese de dvs)
Sub „Security settings”, in dreptul „key content” o sa vedeti parola de WiFi a retelei wireless selectate de dvs. in ultima linie de comanda de mai sus.
In acest fel puteti afla parola unei retele wireless la care nu sunteti conectat si / sau nu sunteti in aria ei de acoperire.
Nu sunt putin cei care au routere in casa, si-au conectat telefoanele mobile si calculatoarele, apoi in timp uita parola de Wi-Fi.