Noul low power mode, Modern Standby a fost introdus de Microsoft odata cu Windows 10 si este o dezvoltare a modului Sleep clasic (S3). Odera mai multe avantaje decat S3, insa din diverse motive vrei sa stii cum activezi sau dezactivezi Modern Standby (S0) pe Windows 11 sau Windows 10.
Intr-un articol recent am aratat ce este Modern Standby si care este difereanta fata de modul Sleep clasic.
Cuprins
Modern Standby (S0) pune laptopul sau PC-ul intr-o stare latenta de Sleep cu consum de energie redus semnificativ, dar care permite rularea in background a unor servicii, precum notificarile e-mail, mesaje sau alerte din unele aplicatii. Iesirea din acest modul S0 se face aproape instantaneu. Mult mai rapid decat din starea de Sleep (S3) clasic.
Modern Security vine si cu unele dezavantaje pentru care multi utilizatori prefera modul de Sleep clasic. Cu S0 bateria laptopului se descarca mult mai repede decat la S3. Se intampla uneori ca laptopul sa se incalzeasca usor atunci cand este in Sleep (S0).
Cum activezi sau dezactivezi Modern Standby (S0) pe Windows 11 sau Windows 10
Parerile utilizatorilor de laptopuri despre noul mod de standby sunt impartite. Cel mai bine este sa stii cum activezi sau dezactivezi Modern Standby pentru a alege singur ce tip de Sleep te satisface cel mai mult.
Cum verifici daca Modern Standby (S0) este activ?
Inainte sa activezi sau sa dezactivezi modurile de Sleep, trebuie sa verifici disponibilitatea lor. Nu toate laptopurile suporta Modern Standby sau Sleep (S3).
Deschizi Command Prompt sau Terminal ca administrator (click dreapta si Run as administrator) si executi linia de comanda:
powercfg /a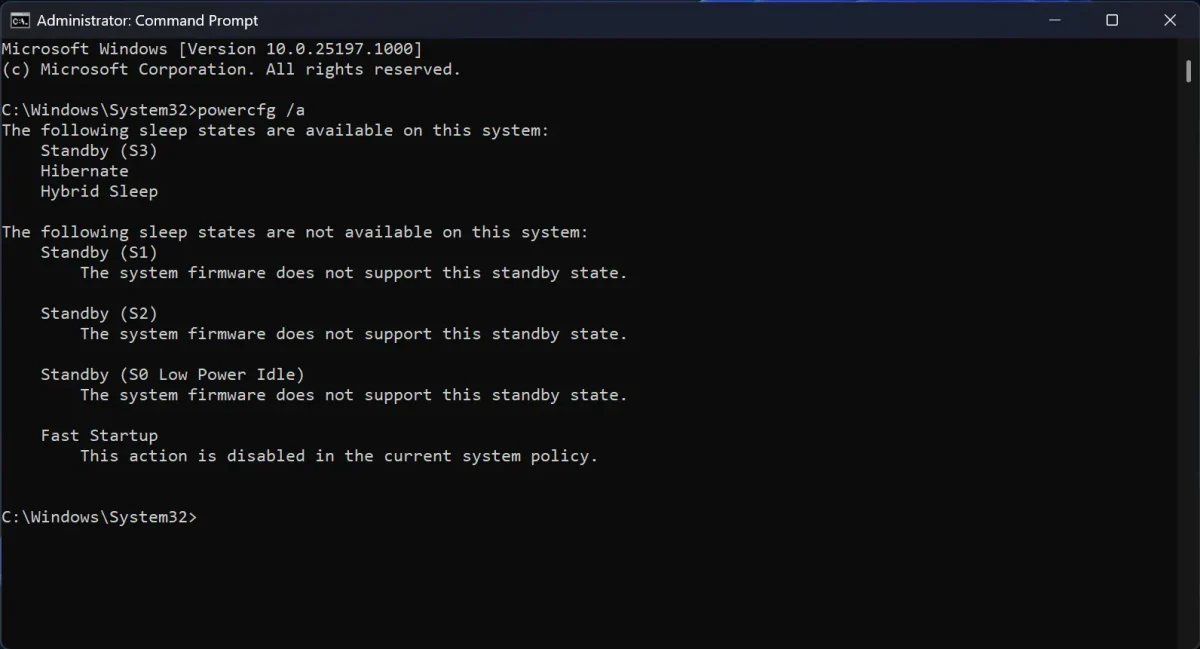
Daca in starile Sleep disponibile apare Standby (S3) inseamna ca pe laptop sau PC este modul de Sleep clasic. Deci Modern Standby (S0) nu este activ.
In cazul in care modul este activ, o sa apara: Standby (S0 Lower Power Idle) Network Connected/Disconnected.
Cum dezactivezi / activezi Modern Standby (S0) pe Windows 11 sau Windows 10
Daca este activat S0, la comanda powercfg /a trebuie sa apara si Standby (S3): „This standby state is disabled when S0 low power idle is supported” ca sa puteti dezactiva Modern Standby.
Sunt sisteme care vin direct cu Modern Standby fara modul clasic de Sleep (S3) in firmware. Pe acele sisteme nu se poate dezactiva Modern Standby, iar alternativa ramane sa folositi modul Hibernate.
Dezactivare / activare Modern Standby cu Command Prompt
Ca sa dezactivati deschideti Command Prompt pe Windows 11 cu drepturi de administrator si executati comanda:
reg add HKLM\System\CurrentControlSet\Control\Power /v PlatformAoAcOverride /t REG_DWORD /d 0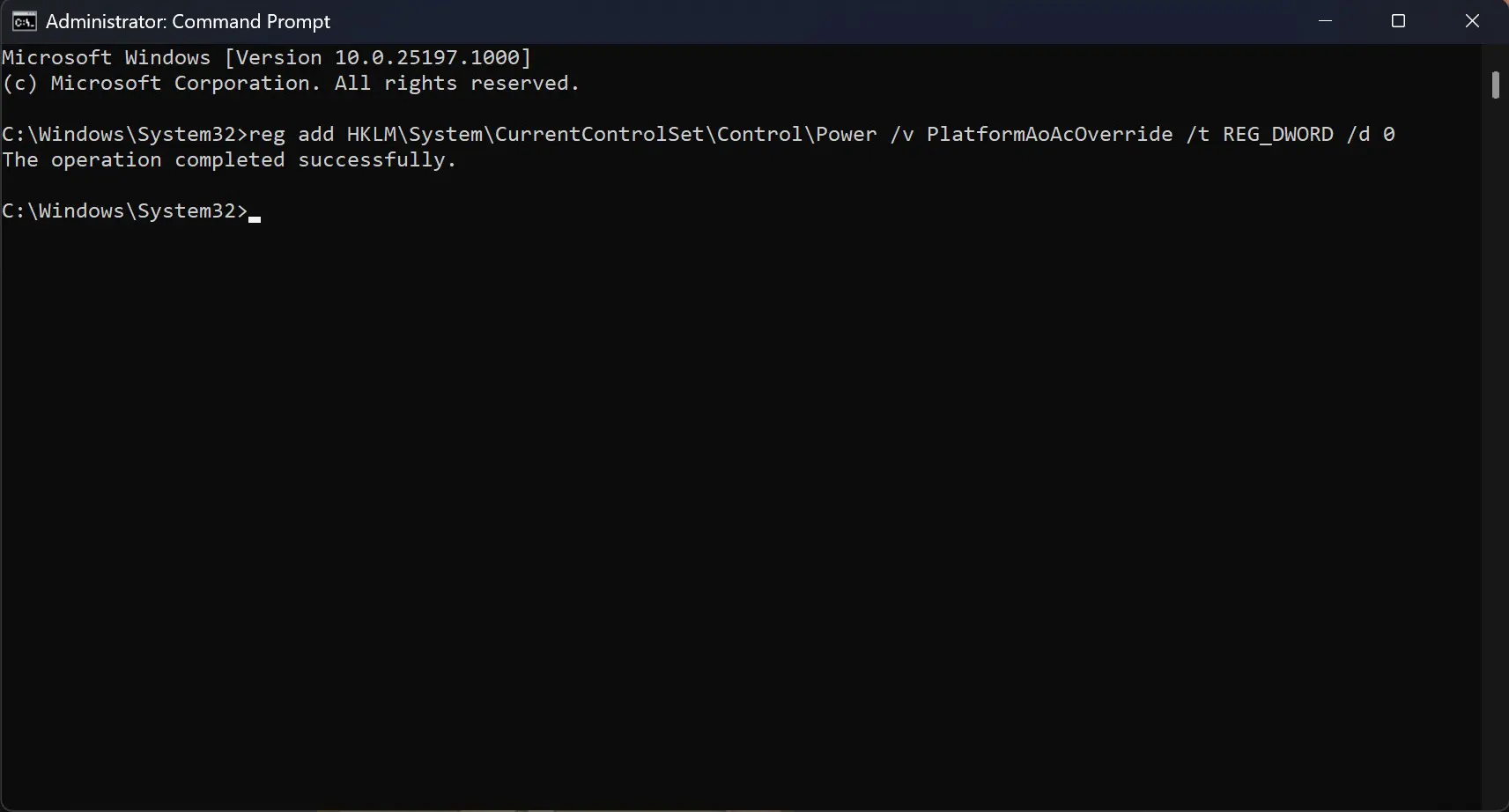
The operation completed successfully. Inseamna ca Modern Standby (S0) a fost dezactivat si s-a activat automat Sleep (S3) clasic.
Modern Standby se activeaza cu comanda:
reg delete "HKLM\System\CurrentControlSet\Control\Power" /v PlatformAoAcOverride /f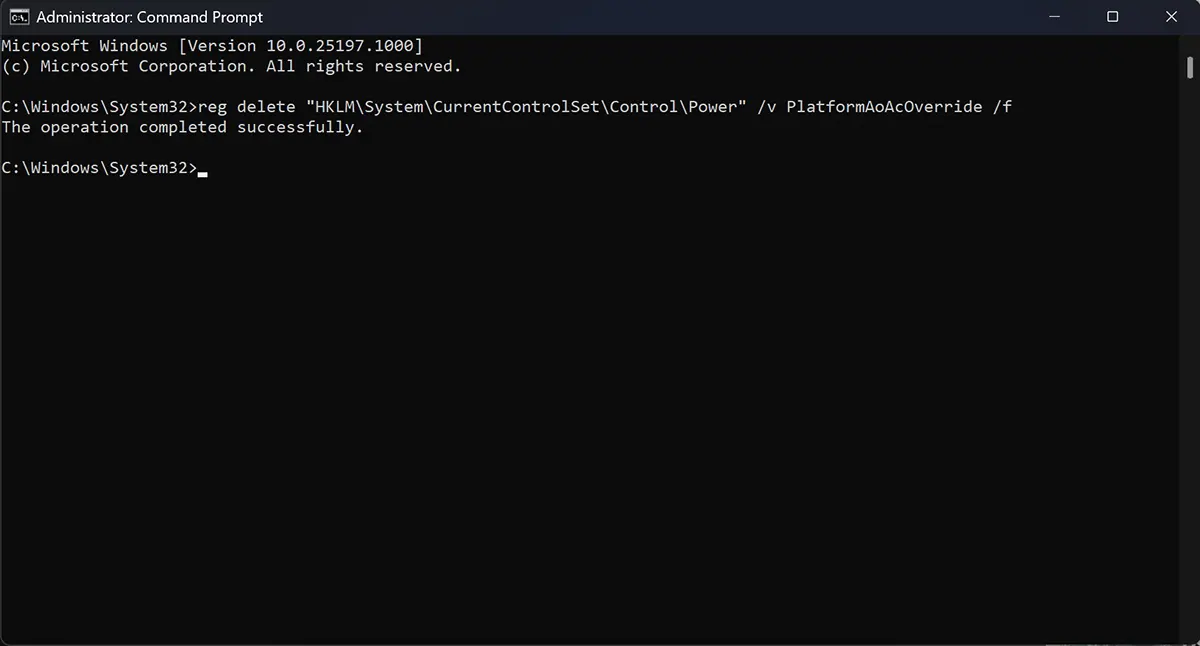
The operation completed successfully.
Dupa ambele schimbari trebuie sa restartati calculatorul sau laptopul.
Prima comanda adauga in registri (Windows Registry) la Control Power o linie care dezactiveaza caracteristica de Sleep (S0). Cea de-a doua linie sterge registrul care impiedica rularea modului Modern Standby.
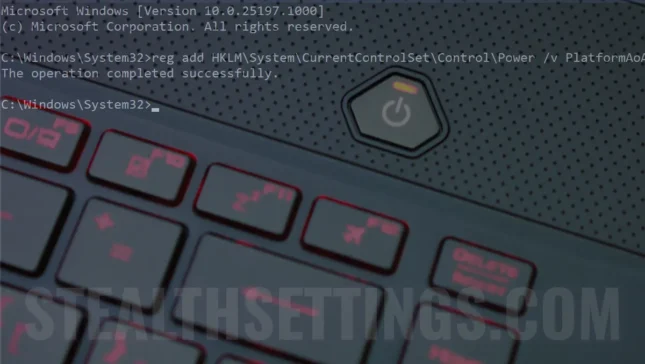
to be honest, I had no idea about this type of sleep for Windows. It is a good solution especially when I have a laptop connected to the socket. Thanks!