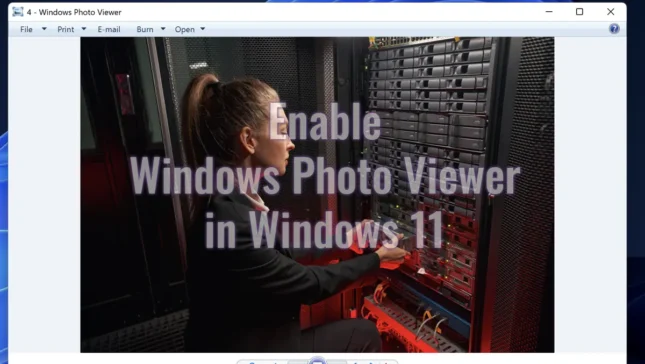Odata cu lansarea Windows 10, Microsoft a introdus aplicatia Photos pentru vizualizare, editare si partajare fotografii. Aplicatia Windows Photo Viewer a fost „ascunsa” inca de pe Windows 10, insa din fericire, in acest tutorial o sa inveti cum activezi Windows Photo Viewer in Windows 11. Vechea aplicatie prin care poti sa deschizi rapid fotografii in format JPEG, BMP, PNG, GIF si TIFF.
Cuprins
Daca nu esti familiarizat cu aceasta aplicatia, afla ca Windows Photo Viewer este un program de vizualizare de imagini inclus in sistemele de operare Windows, incepand cu Windows XP si pana la Windows 7. Aplicatia a ramas si pe Windows 10 si Windows 11, dar pentru ca utilizatorii sa poata deschide si edita fotografii cu Windows Photo Viewer, este neboie de o modificare in registrii Windows (Windows Registry).
In ultimele versiuni ale Windows, Microsoft a inceput sa inlocuiasca Windows Photo Viewer cu noua aplicatie numita „Photos„. O aplicatie care in opinia multor utilizatori, este mai putin prietenoasa si consuma mai multe resurse CPU si RAM.
Ce poti face cu Windows Photo Viewer?
Acest program este folosit pentru a vizualiza imagini si fotografii pe calculatorul dvs. Windows Photo Viewer ofera o gama de functii simple, inclusiv redimensionarea, rotatia si zoom-ul imaginilor. Programul poate fi setat ca aplicatie implicita de vizualizare a imaginilor, ceea ce inseamna ca atunci cand faceti dublu clic pe o imagine, aceasta va fi deschisa automat cu Windows Photo Viewer, insa, asa cum am spus si mai sus, dupa ce faceti o modificare in registri Windows 10 sau Windows 11.

Cum activezi Windows Photo Viewer in Windows 11
Ca sa activezi aceasta aplicatie pentru vizualizare si editare fotografii in Windows 11, tot ce trebuie sa faci, este sa urmezi pasii din tutorialul de mai jos:
1. Descarci arhiva Activate-Windows-Photo-Viewer-on-Windows-10.zip. Aceasta arhiva contine un fisier .reg al carui continut este urmatorul:
Windows Registry Editor Version 5.00
[HKEY_CLASSES_ROOT\Applications\photoviewer.dll]
[HKEY_CLASSES_ROOT\Applications\photoviewer.dll\shell]
[HKEY_CLASSES_ROOT\Applications\photoviewer.dll\shell\open]
"MuiVerb"="@photoviewer.dll,-3043"
[HKEY_CLASSES_ROOT\Applications\photoviewer.dll\shell\open\command]
@=hex(2):25,00,53,00,79,00,73,00,74,00,65,00,6d,00,52,00,6f,00,6f,00,74,00,25,\
00,5c,00,53,00,79,00,73,00,74,00,65,00,6d,00,33,00,32,00,5c,00,72,00,75,00,\
6e,00,64,00,6c,00,6c,00,33,00,32,00,2e,00,65,00,78,00,65,00,20,00,22,00,25,\
00,50,00,72,00,6f,00,67,00,72,00,61,00,6d,00,46,00,69,00,6c,00,65,00,73,00,\
25,00,5c,00,57,00,69,00,6e,00,64,00,6f,00,77,00,73,00,20,00,50,00,68,00,6f,\
00,74,00,6f,00,20,00,56,00,69,00,65,00,77,00,65,00,72,00,5c,00,50,00,68,00,\
6f,00,74,00,6f,00,56,00,69,00,65,00,77,00,65,00,72,00,2e,00,64,00,6c,00,6c,\
00,22,00,2c,00,20,00,49,00,6d,00,61,00,67,00,65,00,56,00,69,00,65,00,77,00,\
5f,00,46,00,75,00,6c,00,6c,00,73,00,63,00,72,00,65,00,65,00,6e,00,20,00,25,\
00,31,00,00,00
[HKEY_CLASSES_ROOT\Applications\photoviewer.dll\shell\open\DropTarget]
"Clsid"="{FFE2A43C-56B9-4bf5-9A79-CC6D4285608A}"
[HKEY_CLASSES_ROOT\Applications\photoviewer.dll\shell\print]
[HKEY_CLASSES_ROOT\Applications\photoviewer.dll\shell\print\command]
@=hex(2):25,00,53,00,79,00,73,00,74,00,65,00,6d,00,52,00,6f,00,6f,00,74,00,25,\
00,5c,00,53,00,79,00,73,00,74,00,65,00,6d,00,33,00,32,00,5c,00,72,00,75,00,\
6e,00,64,00,6c,00,6c,00,33,00,32,00,2e,00,65,00,78,00,65,00,20,00,22,00,25,\
00,50,00,72,00,6f,00,67,00,72,00,61,00,6d,00,46,00,69,00,6c,00,65,00,73,00,\
25,00,5c,00,57,00,69,00,6e,00,64,00,6f,00,77,00,73,00,20,00,50,00,68,00,6f,\
00,74,00,6f,00,20,00,56,00,69,00,65,00,77,00,65,00,72,00,5c,00,50,00,68,00,\
6f,00,74,00,6f,00,56,00,69,00,65,00,77,00,65,00,72,00,2e,00,64,00,6c,00,6c,\
00,22,00,2c,00,20,00,49,00,6d,00,61,00,67,00,65,00,56,00,69,00,65,00,77,00,\
5f,00,46,00,75,00,6c,00,6c,00,73,00,63,00,72,00,65,00,65,00,6e,00,20,00,25,\
00,31,00,00,00
[HKEY_CLASSES_ROOT\Applications\photoviewer.dll\shell\print\DropTarget]
"Clsid"="{60fd46de-f830-4894-a628-6fa81bc0190d}"2. Faci dublu click pe fisierul „Activate Windows Photo Viewer on Windows 10.reg” , apoi click pe „Run” in caseta de dialog care te avertizeaza ca acest fisier nu are o semnatura digitala valida.

3. Click „Yes” in caseta de dialog „User Account Control„.
4. Click „Yes„, apoi click „Ok” in casetele de dialog ale Registry Editor.

Dupa acest pas, vei putea deschide fotografii cu Windows Photo Viewer in Windows 11.
Cum setezi Windows Photo Viewer aplicatie default pentru imagini in Windows 11
In continuare, daca faceti dublu click pe o imagine, aceasta se va deschide tot cu aplicatia „Photos„. Ca se setezi Windows Photo Viewer ca aplicatie prestabilita pentru fotografii urmeaza pasii de mai jos:
1. Click dreapta pe o fotografie, apoi din meniul care se deschide, mergi la „Open with” > „Choose another app„.

2. Din lista care se deschide, selectezi „Windows Photo Viewer„, apoi click pe butonul „Always„.

Dupa acest pas, atunci cand faceti dublu click pe o poza, aceasta se va deschide automat cu Windows Photo Viewer.
Aplicatia Windows Photo Viewer iti ofera o serie de optiuni care iti permit sa vizualizezi si sa gestionezi imaginile si fotografiile de pe calculator.
Deschiderea si vizualizarea imaginilor – puteti deschide si vizualiza imaginile si fotografiile individuale sau intr-un mod de prezentare.
Redimensionarea imaginilor – puteti redimensiona imaginile la dimensiunea dorita.
Rotirea imaginilor – puteti roti imaginile in diferite directii.
Zoom – puteti zooma in imagine pentru a vedea detalii mai bine.
Imprimare – puteti imprima imagini de pe calculatorul dvs. direct din Windows Photo Viewer.
Partajare – puteti partaja imagini prin e-mail sau prin intermediul retelelor sociale.
Tutorialul de mai sus a fost testat pe cea mai recenta versiune de Windows 11, Windows 11 Insider Preview 25352.1 (zn_release).