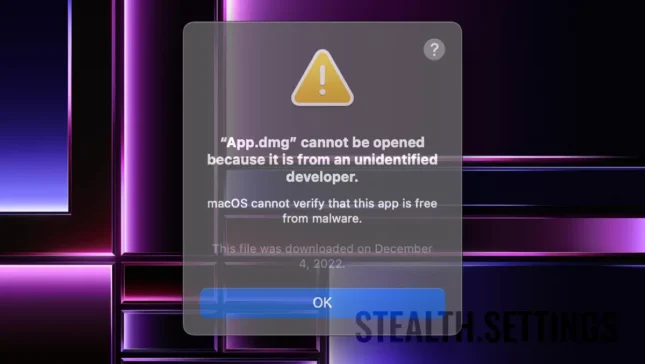Ca sa poti instala unele aplicatii pe Mac, este nevoie sa stii cum dezactivezi Gatekeeper pe macOS. In caz contrar, atunci cand vrei sa instalezi unele aplicatii, o sa-ti apara mesajul „App cannot be opened because it is from an unidentified developer.„
Cuprins
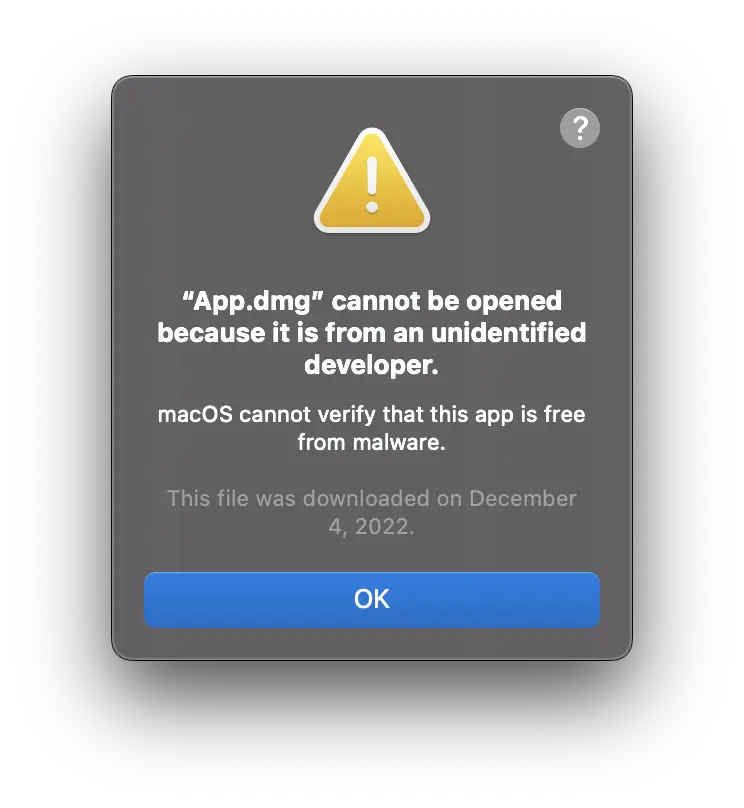
Inainte sa vezi cum poti sa dezactivezi Gatekeeper pe macOS, este foarte important sa stii ce inseamna aceasta caracteristica si la ce ajuta.
Ce este Gatekeeper pe macOS?
Gatekeeper este o functie de securitate integrata in sistemul de operare macOS, incepand cu versiunea OS X Mountain Lion (10.8), care ajuta la protejarea utilizatorilor impotriva aplicatiilor malware si a altor programe rau intentionate. Practic, aceasta functie controleaza ce aplicatii sunt permise sa fie instalate si sa fie deschise pe un Mac.
In mod implicit, Gatekeeper este configurat pentru a permite instalarea si deschiderea doar a aplicatiilor descarcate din App Store sau a celor de la dezvoltatori identificati si verificati de Apple.
In cazul in care incercati sa intalati o aplicatie de la un dezvoltator neidentificat de Apple, rularea instalarii aplicatiei va fi oprita cu mesajul „App cannot be opened because it is from an unidentified developer.”
Gatekeeper nu va protejeaza de aplicatii malware in proportie de 100%, insa ajuta foarte mult utilizatorii care nu sunt foarte tehnici si care pot descarca aplicatii de pe internet care ar putea fi periculoase pentru sistemul de operare. Gatekeeper impiedca sa instalati accidental aplicatii care ar putea afecta securitatea Mac.
Cum dezactivezi Gatekeeper pe macOS?
De cele mai mutle ori nu recomand sa dezactivezi caracteristici de securitate ale sistemului de operare, insa sunt si situatii in care daca ai nevoie sa instalezi o aplicatie din afara App Store, sau care este creata de un dezvoltator neverificat de Apple, dezactivarea Gatekeeper este necesara.
In exemplul nostru, o sa luam aplicatia numita „App.dmg” care este creata de un „unidentified developer” si pe care Gatekeeper o blocheaza.
Atunci cand inceram sa deschidem fisierul pentru instalarea aplicatiei „App.dmg” primim mesajul: „App.dmg” cannot be opened because it is from an unidentified developer. Cu completarea ca macOS nu poate verifica daca aceasta aplicatie contine malware.
Daca va apare acest mesaj cand incercati sa instalati o aplicatie, aveti la indemana doua metode.
Metoda 1: Deschide aplicatia blocata de Gatekeeper
Poti sa deschizi aplicatia blocata, din: System Settings → Privacy & Security.
Sub „Security” vei gasi optiunea prin care poti deschide aplicatia blocata de Gatekeeper. „Open Anyway„.
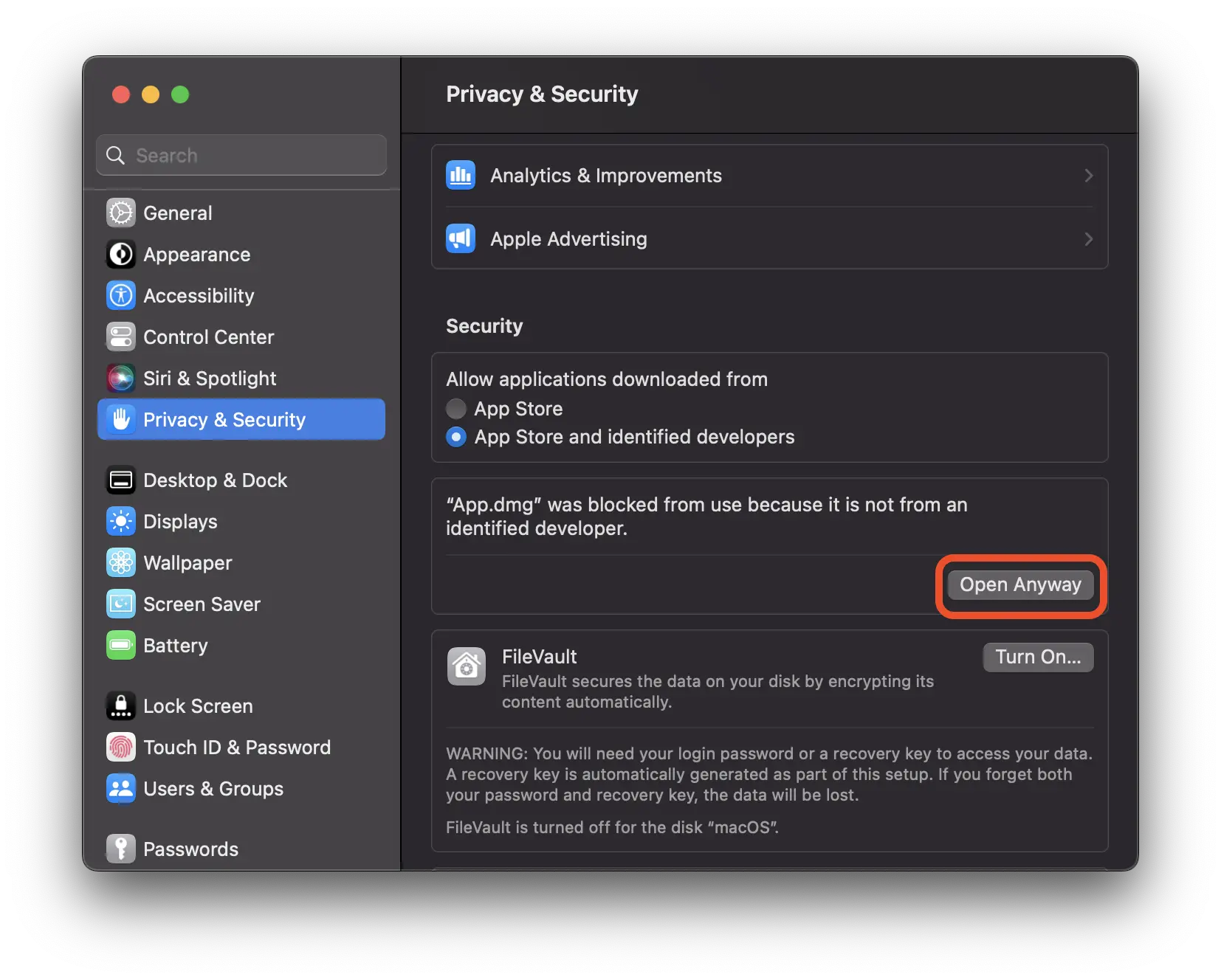
„By opening this app, you will be overriding system security which can expose your computer and personal information to malware that may harm your Mac or compromise your privacy.” – Click „Open„.
Aplicatia „App.dmg” se va deschide, insa daca aceasta are mai multe procese de instalare, este posibil ca in continuare sa fie blocata de Gatekeeper.
Metoda 2: Dezactiveaza Gatekeeper si permite instalarea din mai multe surse
Cea mai sigura metoda ca sa poti instala aplicatii din orice sursa, nu numai din App Store si de la developeri verificati, este sa dezactivezi Gatekeeper. Astfel vei putea alege singur daca doresti sa se permita instalarea de aplicatii pe macOS, si din alte surse. „Anywhere„.
Deschide Terminal pe macOS si executa linia de comanda (introduci parola user pentru ca linia sa fie executata):
sudo spctl --master-disableTe intorci in „Privacy & Security” si activezi noua optiune „Anywhere„.
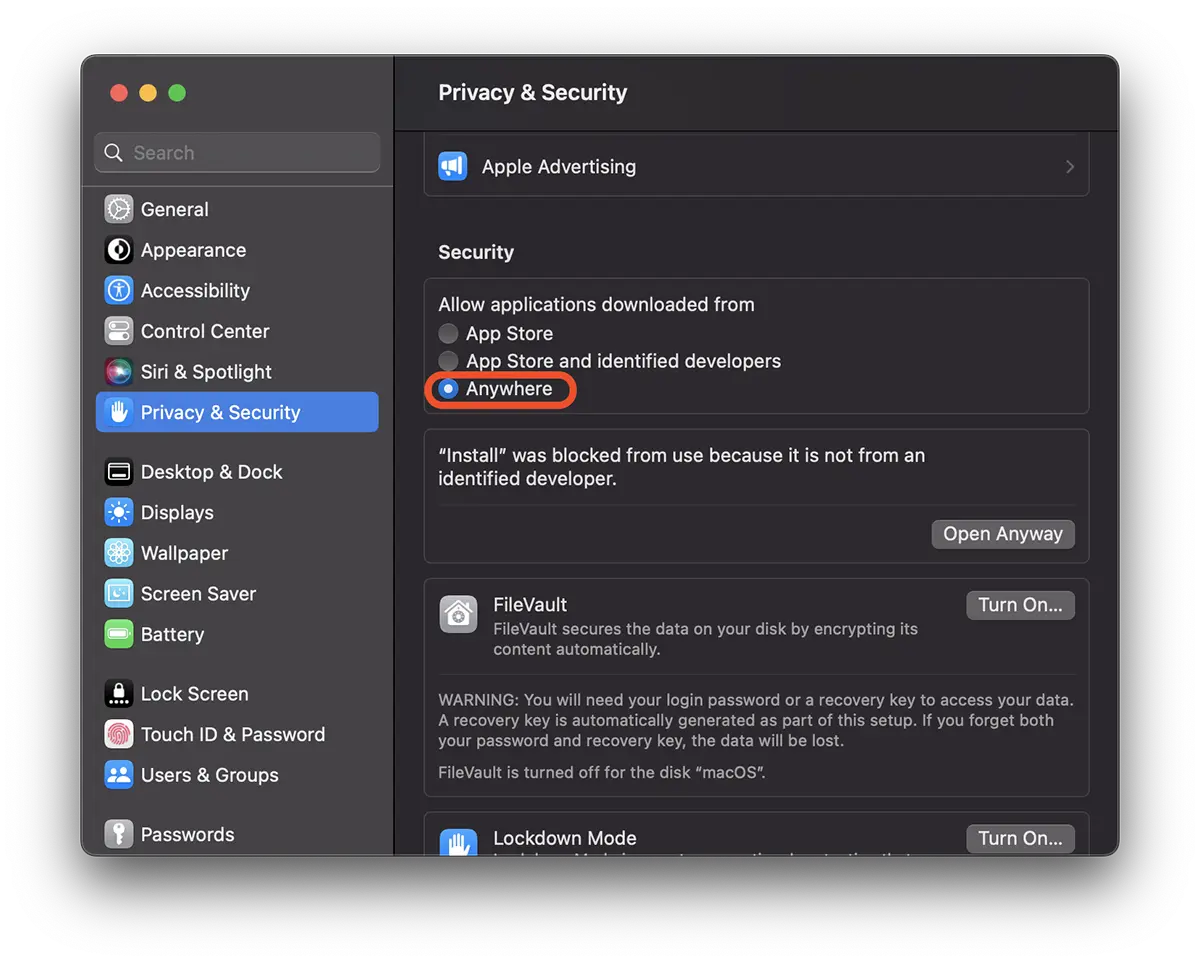
Acum poti instala orice aplicatie pe macOS, chiar daca nu este din App Store sau de la un developer identificat si verificat de Apple.
Poti activa la loc protectia Gatekeeper prin linia de comanda:
sudo spctl --master-enableSunt scenarii in care aplicatiile tot nu pot fi instalate. „App is damaged and can’t be opened„.
In acest scenariu, trebuie sa fiti foarte atenti ca instalarea acelei aplicatii sa nu va compromita integritatea sistemului de operare. Daca doriti totusi sa instalati o aplicatie atunci cand apare mesajul de eroare: „App is damaged and can’t be opened„, puteti elimina atributele extinse ale aplicatiei respective. Inclusiv acele atribute care pot bloca rularea aplicatiei din motive de securitate.
Executati in Terminal, urmatoarea linie de comanda:
xattr -cr /full/path/Application.appDesigur, schimbati path si numele aplicatiei din comanda de mai sus. (Tip: trageti cu drag&drop aplicatia in Terminal, dupa ce ati scris linia de comanda).