Atunci cand lucrezi pe mai multe device-uri Apple simultan, este bine sa stii cum controlezi iPad si MacBook cu aceeasi tastatura si mouse. Caracteristica ce iti permite sa folosesti un singur mouse si o singura tastatura pentru iPad, Mac si MacBook se numeste Universal Control.
Cuprins
Atunci cand se utilizeaza Universal Control, fiecare dispozitiv va avea propriul ecran si va rula propriile aplicatii, singura interactiune dintre ele fiind cea de control.
Intr-un scenariu in care pe birou ai un iMac, MacBook Pro si un iPad Pro (cu Magic Keyboard) se poate utiliza un singur mouse (sau trackpad) si o singura tastatura pentru toate cele trei device-uri. Oricare dintre aceste device-uri le va putea controla pe celelalte doua de pe birou. Astfel va fi mult mai usor in procesul de productivitate.

Pe langa controlul MacBook, Mac si iPad cu o singura tastatura si un singur mouse, Universal Control permite mutarea sau copierea elementelor (foldere, fisiere, arhive, aplicatii) de pe device pe altul prin drag & drop. Desigur, cu unele restrictii pe iPad, unde fisierele nu pot fi duse decat in Files.
Cum controlezi iPad si MacBook cu aceeasi tastatura si mouse (sau trackpad)
In primul rand, device-urile trebuie sa fie compatibile cu aceasta caracteristica. Pe Mac sa aveti macOS Monterey (sau o versiune mai noua) iar pe iPad sa fie iPadOS 15.4 sau mai nou. In scenariul meu am macOS Ventura (iMac si MacBook Pro) si iPadOS 16.1 pe iPad Pro.
Device-urile pe care doriti sa folositi acelasi mouse si aceeasi tastatura trebuie sa fie autentificate cu acelasi cont de iCloud. Apple ID.
Modele Mac compatibile
- MacBook lansat in anul 2016 sau ulterior
- MacBook Pro lansat in anul 2016 sau ulterior
- MacBook Air lansat in anul 2018 sau ulterior
- Mac mini lansat in anul 2018 sau ulterior
- iMac lansat in 2017 sau ulterior sau iMac (Retina 5K, 27 inchi, sfarsitul anului 2015)
- iMac Pro
- Mac Pro lansat in anul 2019 sau ulterior
- Mac Studio
Modele iPad compatibile
- iPad Pro (toate modelele)
- iPad (a 6-a generatie) sau un model ulterior
- iPad Air (a 3-a generatie) sau un model ulterior
- iPad mini (a 5-a generatie) sau un model ulterior
Cum activezi Universal Control pe Mac sau MacBook
macOS Ventura a venit cu o schimbare majora a panoului cu setarile de sistem. Astfel ca System Preferences a devenit System Settings, cu o noua interfata, mai apropiata de iOS si iPadOS.
Mergi in System Settings la Display → Advanced.
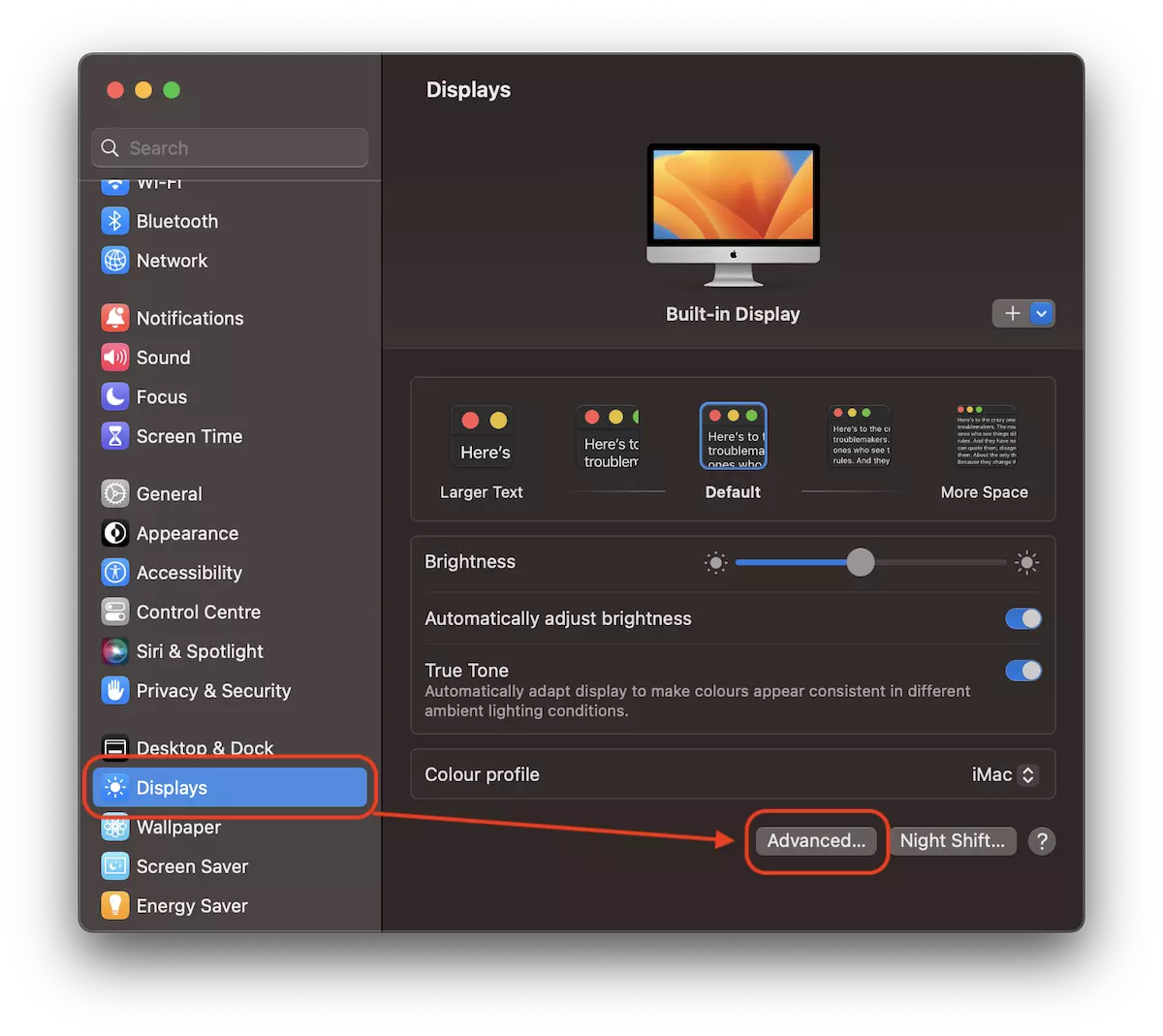
In setarile „Link to Mac or iPad” trebuie sa avem bifate cel putin primele doua optiuni:
- Allow your pointer and keyboard to move between any nearby Mac or iPad.
- Push through the edge of a display to connect a nearby Mac or iPad.
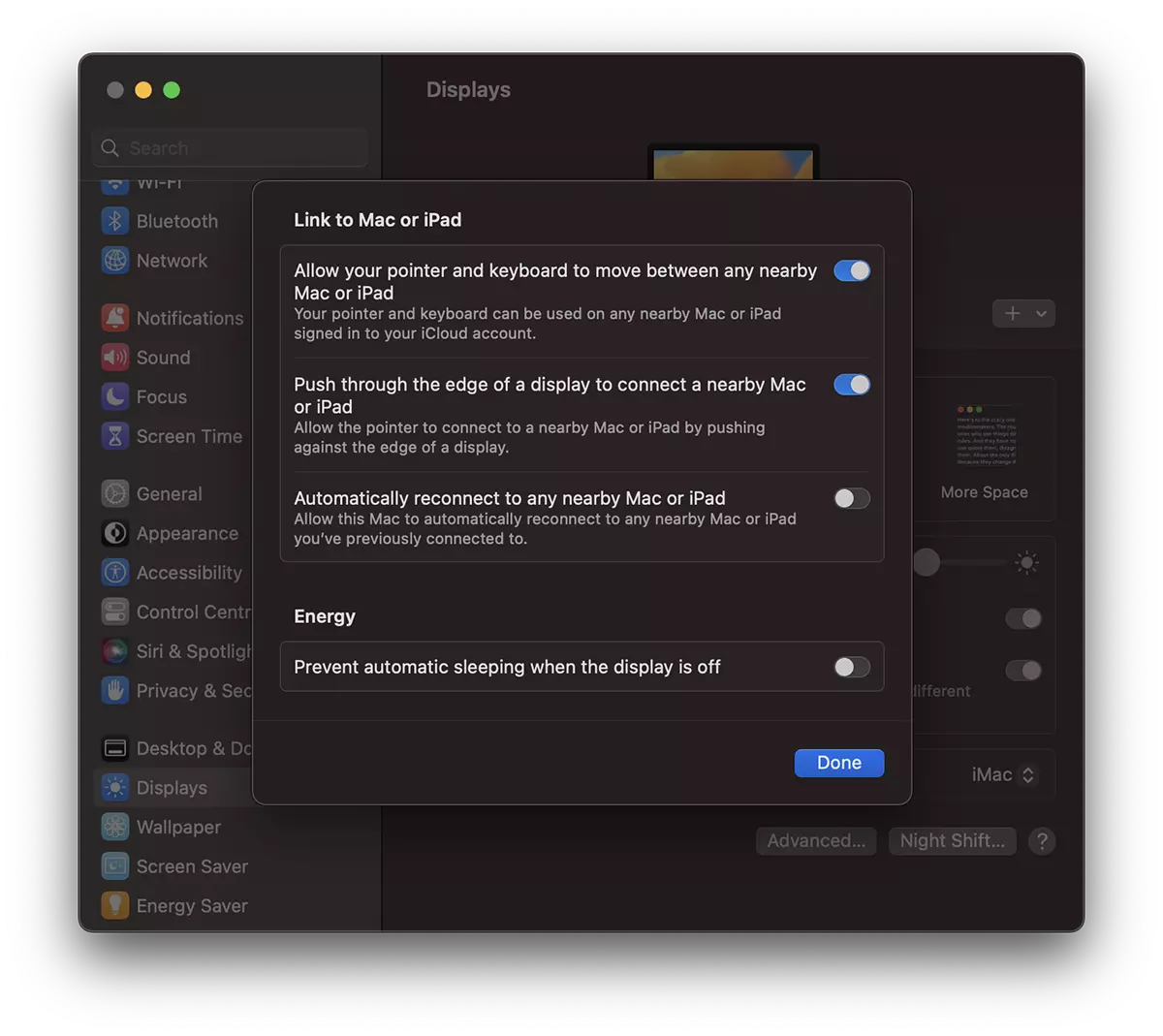
Optional puteti folosi si reconectarea automata daca utilizati frecvent Universal Control. „Automatically reconnect to any nearby Mac or iPad” .
Cum activezi Universal Control pe iPad
Ca sa poti controla iPad cu mouse si tastatura de la Mac sau cu trackpad si tastatura de la MacBook, pe iPadOS trebuie sa ai activat Handoff. Faci acest lucru din Settings → AirPlay & Handoff.
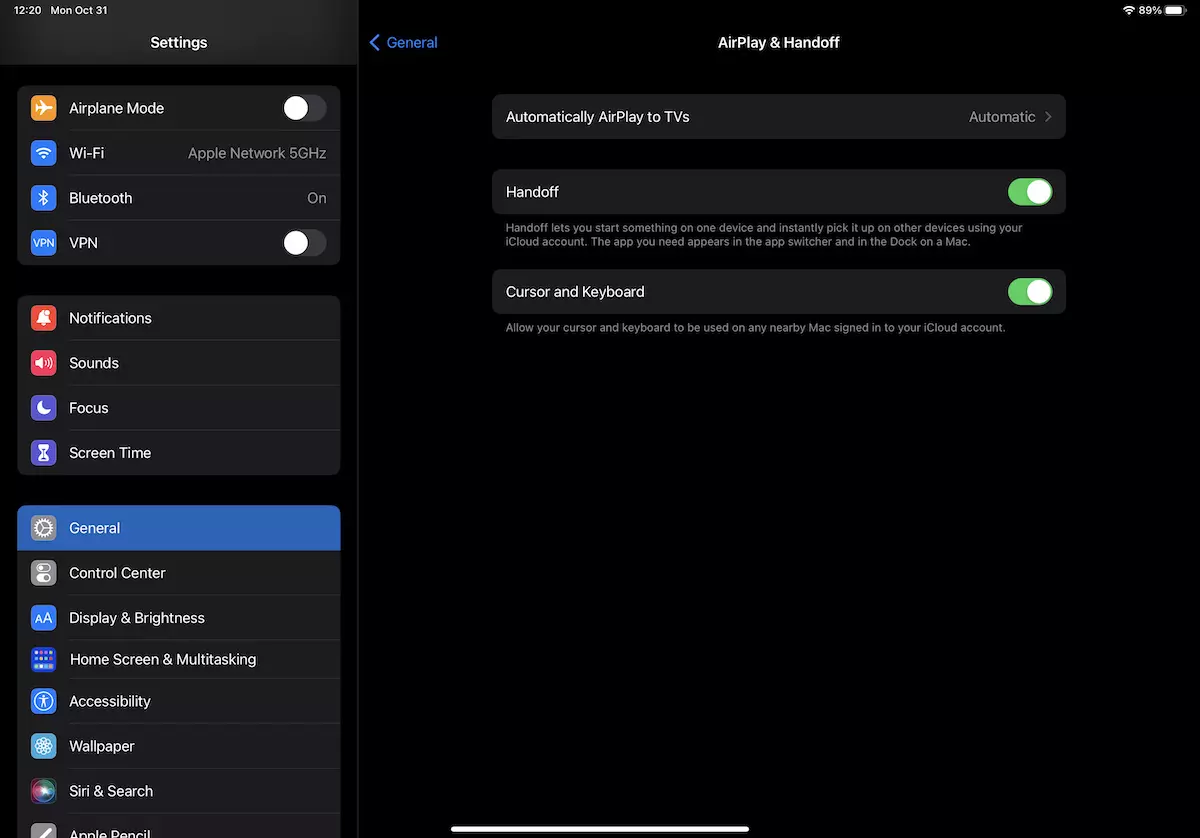
Poti activa si functia Cursor and Keyboard in cazul in care doresti sa controlezi Mac sau MacBook cu trackpad si tastatura Magic Keyboard de la iPad.
Cum utilizezi Universal Control pe Mac, MacBook si iPad
Dupa ce toate conditiile din tutorialul de mai sus sunt indeplinite, tot ce trebuie sa faci este sa mergi cu mouse in partea laterala a ecranului si sa insisti putin pana cursorul sau pointer va trece prima data pe celalalt dispozitiv. Ulterior acesta trecere se va face fluid.
Atentie! Device-ul pe care doriti sa treceti cu mouse nu trebuie sa fie cu display inchis sau blocat. Totodata, device-urile pe care este activ Universal Control nu vor mai intra in modul sleep si ecranele vor ramane deschise.
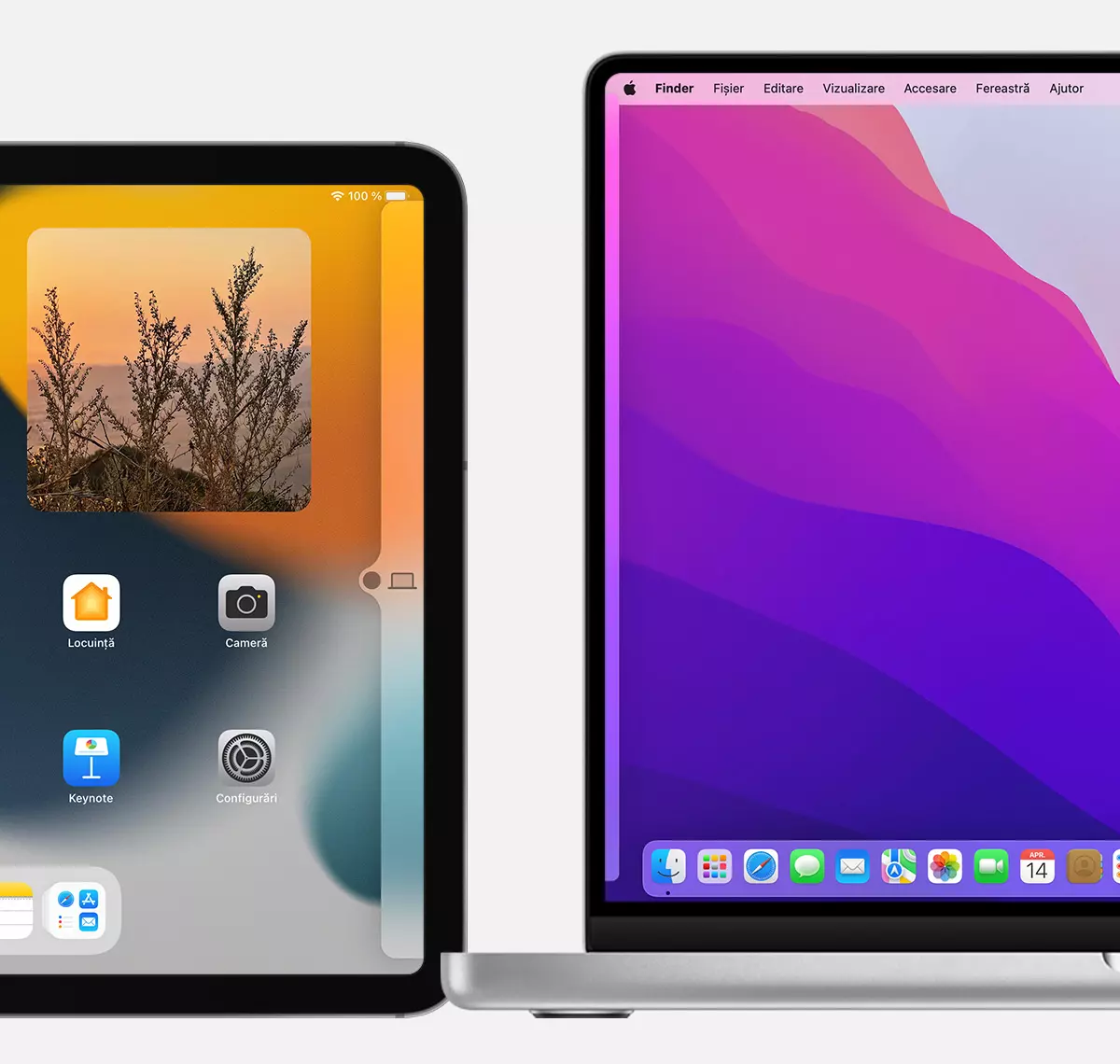
Din setarile Display de pe Mac sau MacBook poti schimba pozitia device-urilor pentru a fi mai usoara navigarea de pe un ecran pe altul.
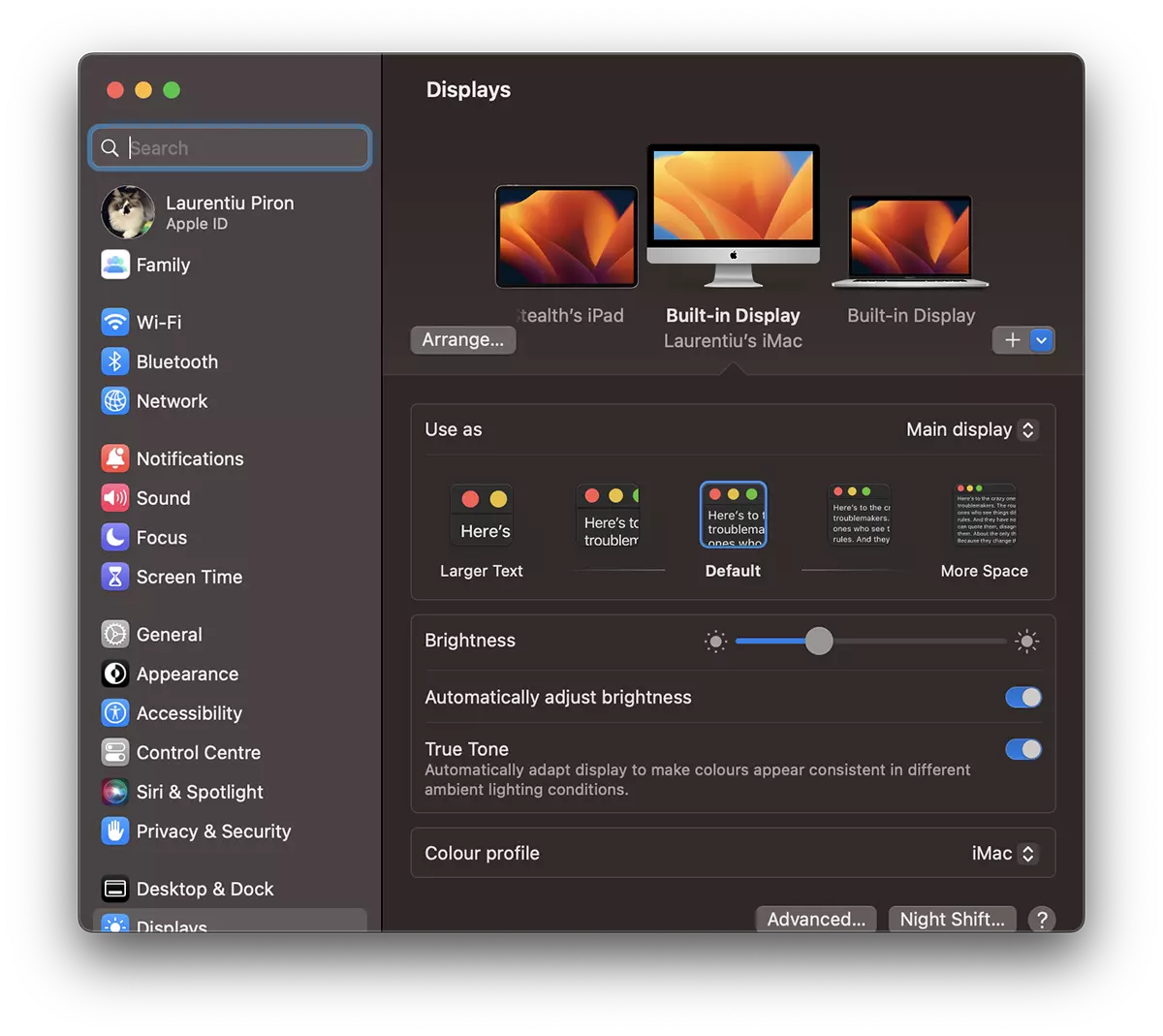
Tot din setarile Displays poti elimina un dispozitiv conectat sau poti adauga altele noi compatibile si care se afla in proximitate. Device-urile trebuie sa fie la distanta de cel putin 10 metri intre ele si sa aibe active conexiunile Wi-Fi si Bluetooth.
Pentru cel care folosesc Apple Pencil, acesta poate fi folosit doar pe iPad, apoi cu mouse sau trackpad desenul poate fi tras intr-o aplicatie de pe Mac sau MacBook.
