Începând cu 2011, Apple a lansat o funcție complet nouă care să permită transferul rapid de fișiere între dispozitivele Apple (iPhone, iPad, Mac, iPod touch). În acest articol o să descoperi ce este AirDrop și cum funcționează pe dispozitivele iOS / macOS.
Cuprins
Am constat că foarte mulți posesori de device-uri iPhone, Mac sau iPad, habar nu au de această metodă simplă si rapidă de transfer fișiere între dispozitivele Apple. Cu atăt mai puțin să știe ce este AirDrop și cum funcționează.
Ce este AirDrop?
AirDrop este o funcție integrată în dispozitivele Apple care permite utilizatorilor să transfere rapid și ușor fișiere între dispozitivele. Așa cum am spus și la început, această caracteristică a fost introdusă de Apple in 2011, odată cu sistemele de operare iOS 7 / macOS Lion (10.7). Această funcție utilizează tehnologia wireless pentru a transfera fișiere, cum ar fi fotografii, videoclipuri, contacte, locații și multe alte tipusi de date, între dispozitivele compatibile.
AirDrop utilizează tehnologia Bluetooth și Wi-Fi pentru a transfera datele între dispozitive, iar transferurile sunt criptate pentru a asigura confidențialitatea și securitatea informațiilor.
„AirDrop” pentru Android
În 2020, Google a introds „Nearby Share” pe device-urile Android, care se comportă similar cu AirDrop. Nearby Share utilizează tehnologia Bluetooth, Bluetooth Low Energy, Wi-Fi Direct și conexiunea la internet pentru a permite transferul de fișiere între dispozitivele compatibile. Această funcție funcționează pe dispozitivele care rulează Android 6.0 Marshmallow sau versiuni ulterioare.
Cum funcționează AirDrop pe dispozitivele Apple
Dacă vrei sa transferi fișiere prin AirDrop, dispozitivele (iPhone, iPad, Mac) trebuie să fie în proximitate, trebuie să fie deblocate (cu ecranul deschis), activate conexiunile Bluetooth, Wi-Fi și să aibă activată funcția AirDrop.
Setări AirDrop pentru iPhone / iPad
Poți decide de la cine permiți primirea de fișiere prin AirDrop pe dispozitivele iPad, iPhone, sau poți dezactiva total funcția.
1. Deschizi „Settings” → „General” → „AirDrop„.
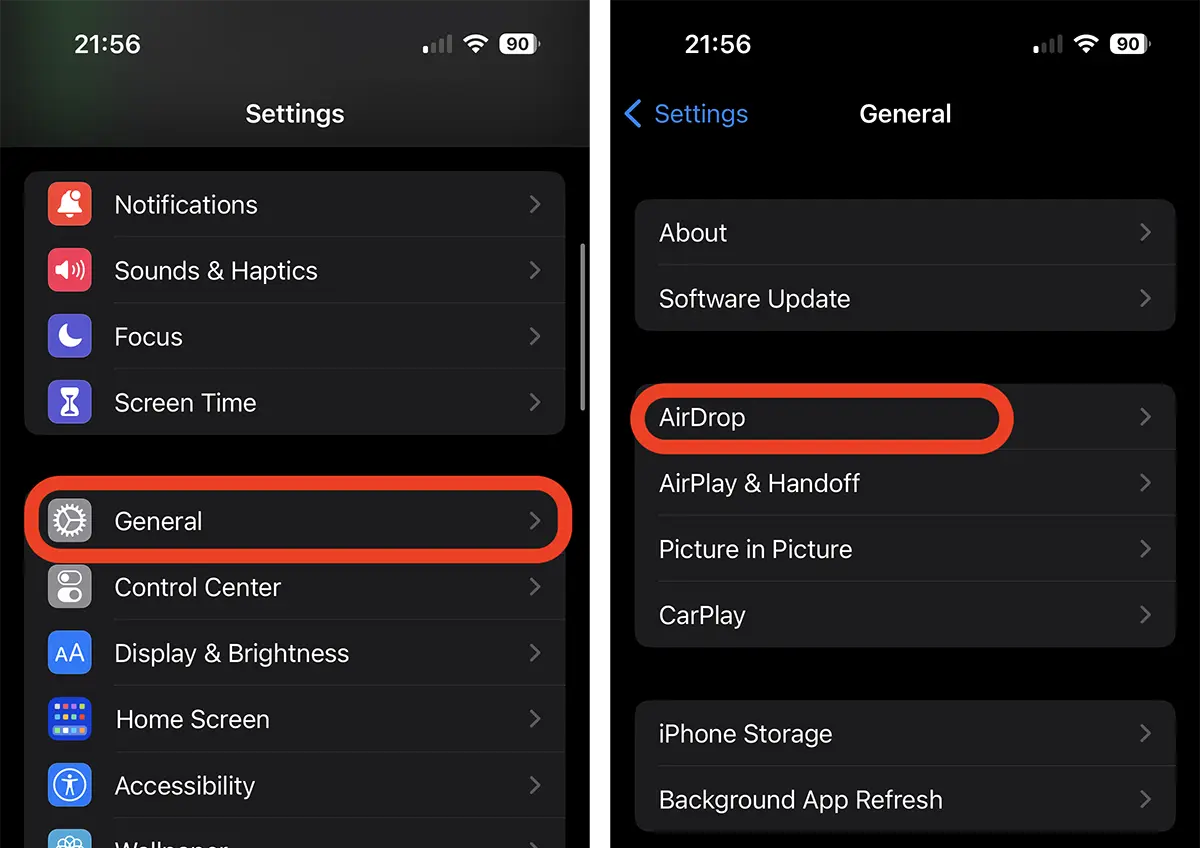
2. În setările AirDrop poți alege de la cine vrei să primești fișiere sau să-l dezactivezi.
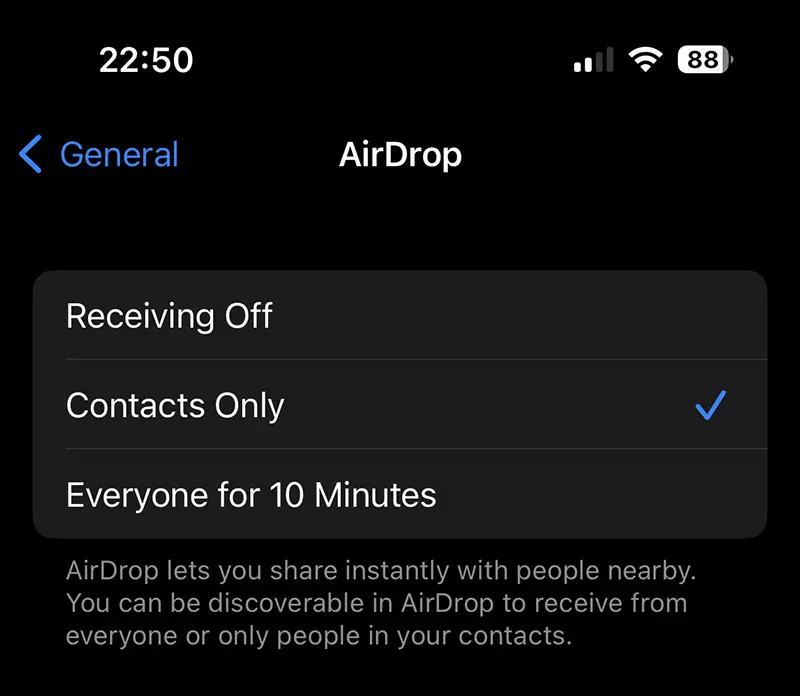
Receiving Off – Device-ul nu poate fi văzut de nimeni care vrea să vă trimită fișiere.
Contacts Only – Acceptați să primiți fișiere numai de la persoane pe care le aveți în lista de contacte.
Everyone for 10 Minutes – Permite primirea de fișiere de la oricine vă trimite, timp de 10 minute de la activarea optiunii.
Setări AirDrop pentru Mac
Setările AirDrop pentru Mac, sunt oarecum similare cu cele iOS sau iPadOS.
1. Deschizi „System Settings„, mergi la „General” (bara din stânga), apoi la „AirDrop & Handoff„.
2. Aici găsești setările AirDrop pentru Mac / MacBook.
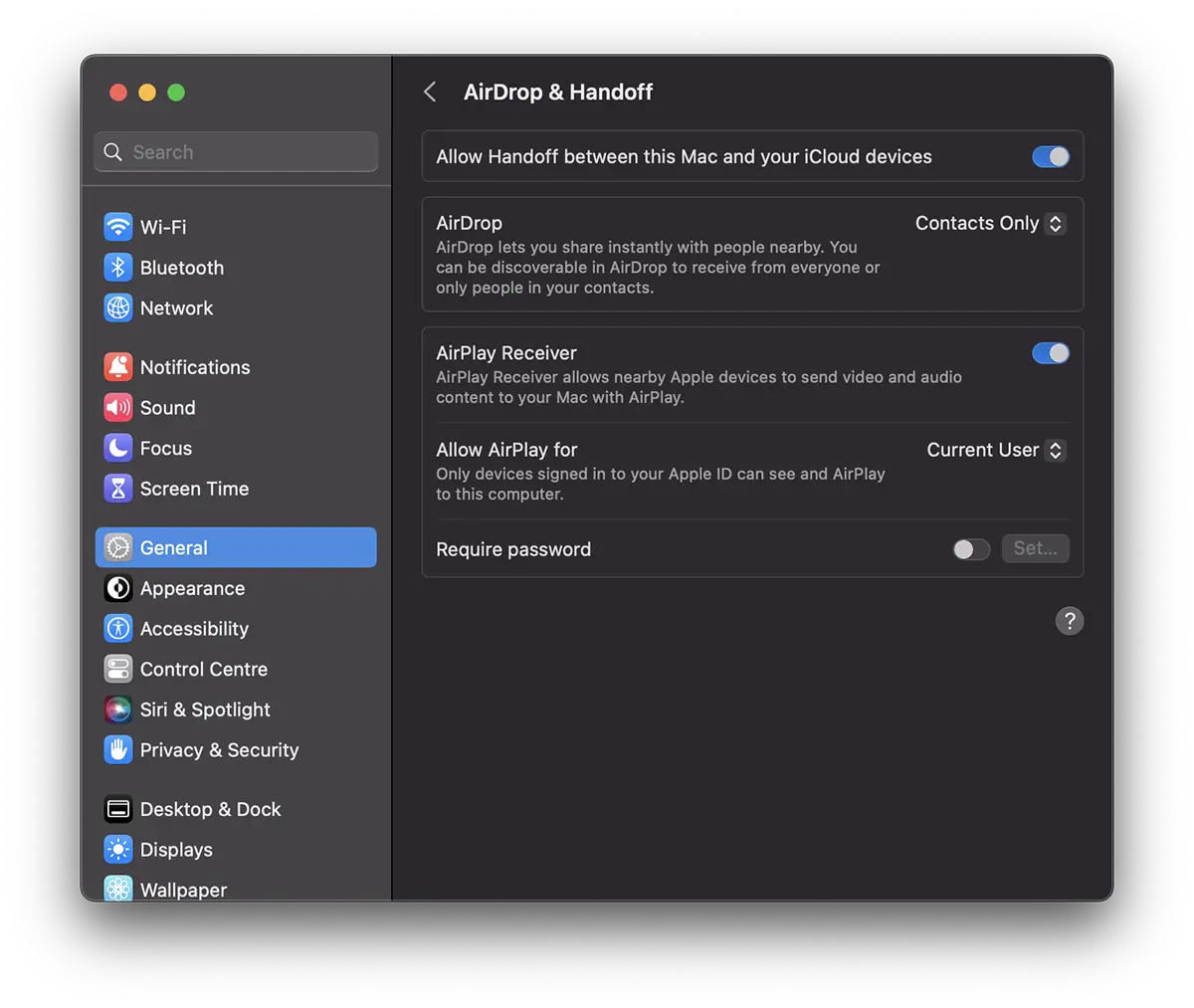
Cum trimiți fișiere de pe calculator Mac pe ale dispozitive Apple (iPhone, MacBook, iPad)
Așa cum am spus și mai sus, dispozitivul destinatar trebuie să aibă acivată opțiunea de primire fișiere prin AirDrop și să fie deblocat.
Tot ce trebuie să faci ca să trimiți fișiere de pe un calaculator Mac către un dispozitiv Apple, este să selectezi fișiere pe care dorești să expediezi, click dreapta, click pe opțiunea „Share„, click pe „AirDrop„, apoi click pe device-url către care dorești sa expediezi fișierele.
1. Selectezi fișierul pe care vrei să-l expediezi.
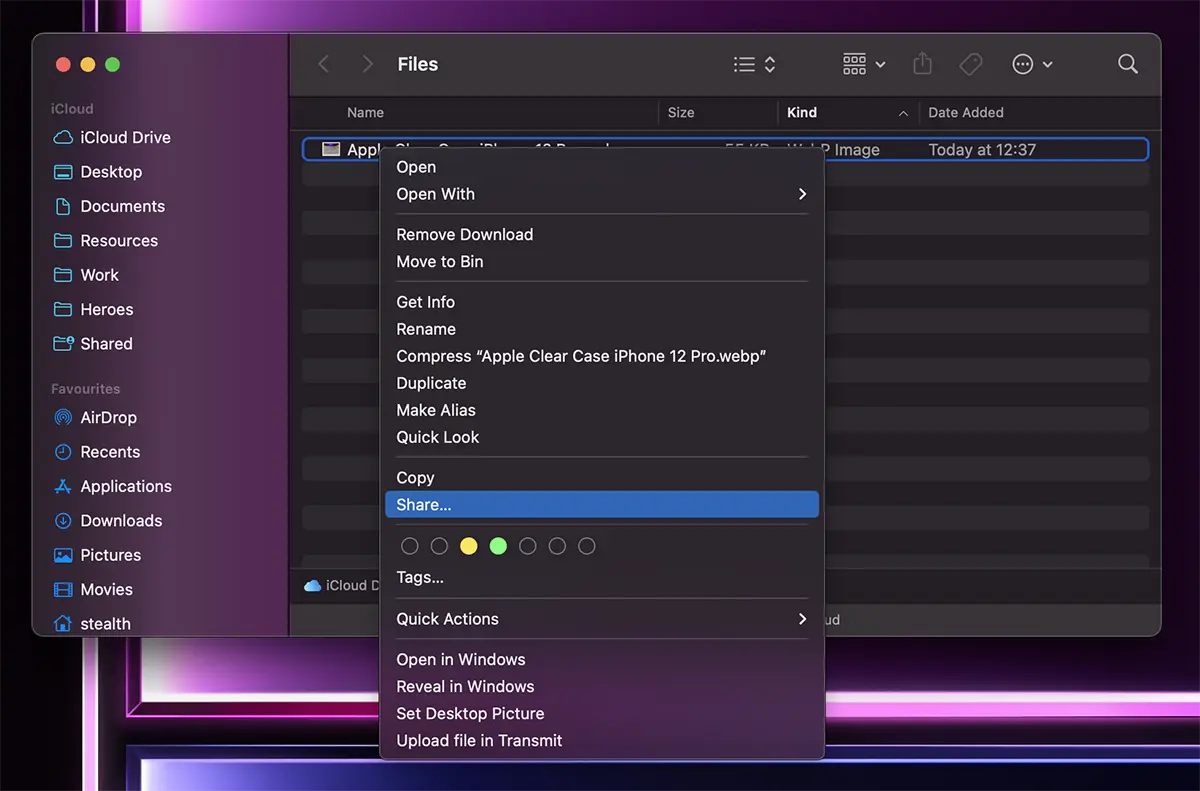
2. Alegi opțiunea de partajare, AirDrop.
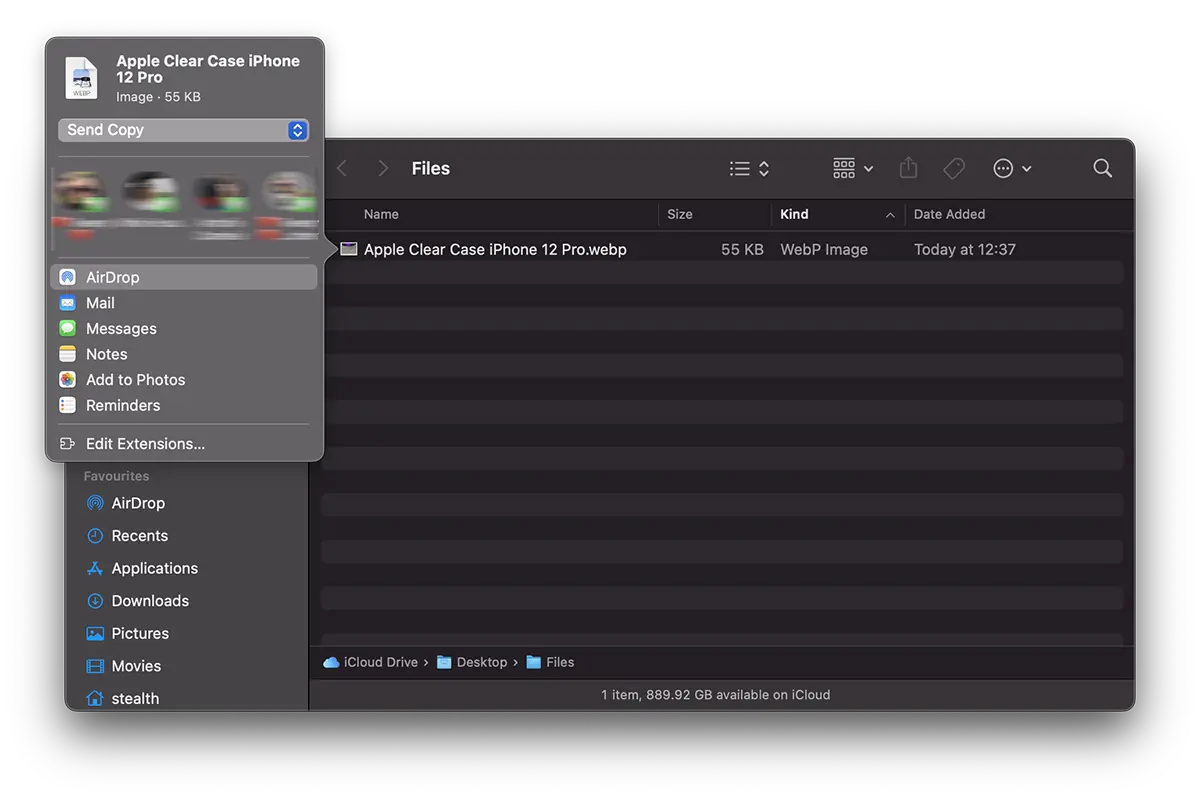
3. Click pe dispozitivul către care să fie expediat fișierul.
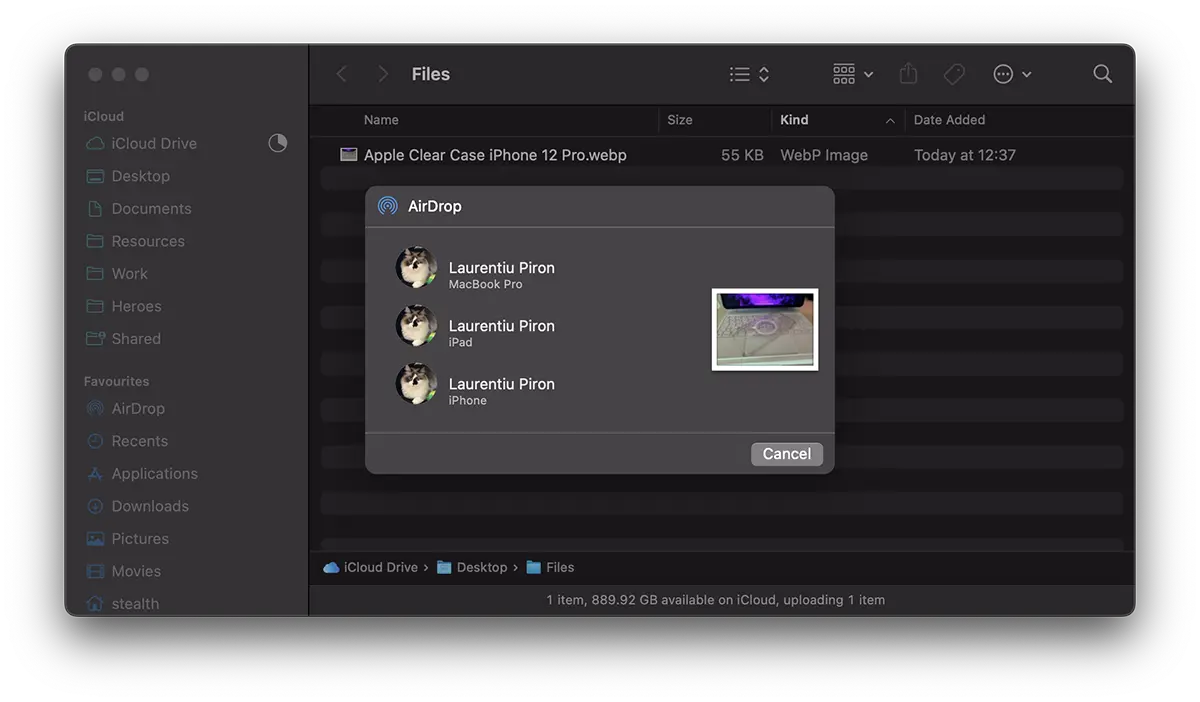
Partajarea AirDrop se poate face si din aplicații precum: Photos, Safari, Notes, Reminders, Calendar, Contact plus multe altele, din meniul „Share” al fiecăreia.
Destinatarul va primi o notificare și va putea accepta sau respinge transferul de fișiere. Dacă destinatarul este tot un device al dumneavoastră sau este din grupul de familie, nu va fi nevoie mereu de confirmare.
