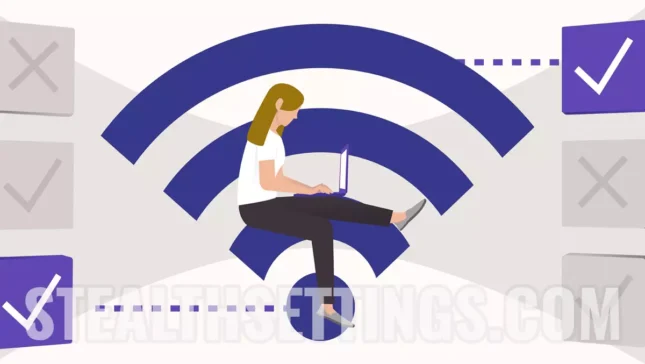iCloud cred ca este principalul atu care deosebeste Apple de alti producatori de device-uri si software. Posesorii de iPhone, iPad, Mac, MacBook, Apple Watch isi pot tine toate device-urile sinscornizate intre ele prin intermediul contului iCloud. Apple ID. In acest tutorial o sa inveti cum vezi parolele retelelor Wi-Fi la care ai fost conectat (sau esti conectat).
Pe langa documente, poze si video, mesaje, mail, notite, fisiere si multe altele, in iCloud sunt salvate si parolele retelelor Wi-Fi la care ne-am conectat cu un device. Astfel ca daca mergem la un hotel si ne conectam de pe iPhone la o retea wireless cu parola, atat iPad cat si M/imacBook se vor conecta automat la acea retea fara sa mai fie nevoie sa introducem parola. Parola reteleai a fost salvata in iCloud odata cu prima conectare a iPhone. Conditia este ca pe toate device-urile sa avem acelasi cont Apple ID si sa avem activa sincronizarea iCloud.
Intr-un tutorial recent am aratat cum poti sa vezi parolele Wi-Fi ale conexiunilor salvate pe iPhone sau pe iPad. Acest tutorial te va ajuta cum sa gasesti si cum poti sa vezi de pe MacBook parolele retelelor Wi-Fi la care ai fost conectat de pe iPhone sau iPad. Desigur, vezi si parolele retelelor Wi-Fi la care MacBook sau Mac a fost sau este conectat.
Cum vezi de pe MacBook parolele retelelor Wi-Fi la care este sau a fost conectat
Apple a dezvoltat Keychain Access ca manager de parole, certificate si credentiale. Toate datele de autentificare de pe website-uri, retele Wi-Fi si alte conexiuni securizate cu user si parola sunt salvate in acest password manager. In Keychain Access sunt sincronizate inclusiv credentialele din iCloud. Cu alte cuvinte, daca de pe iPhone sau iPad va conectati la o retea wireless, in Keychain Access pe Mac o sa gasiti parola acelei retele Wi-Fi.
Deschizi Keychain Access pe Mac, selectezi iCloud pe bara din stanga, apoi in campul de cautare scrii numele retelei Wi-Fi pentru care vrei sa afli parola.
In scenariul meu, vreau sa aflu parola de conectare la o retea Wi-Fi numita: Apple Network 5GHz.
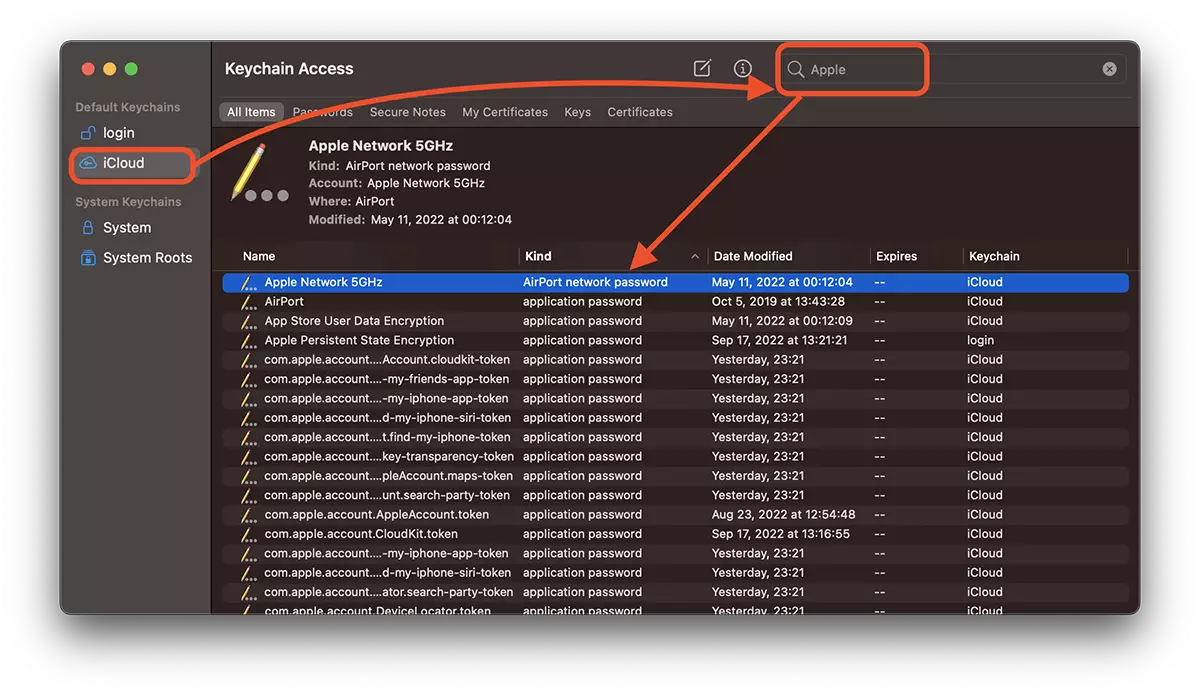
Dublu click pe numele retelei pentru care vrem sa vedem parola, apoi in urmatoarea caseta de dialog bifam „Show password:”.
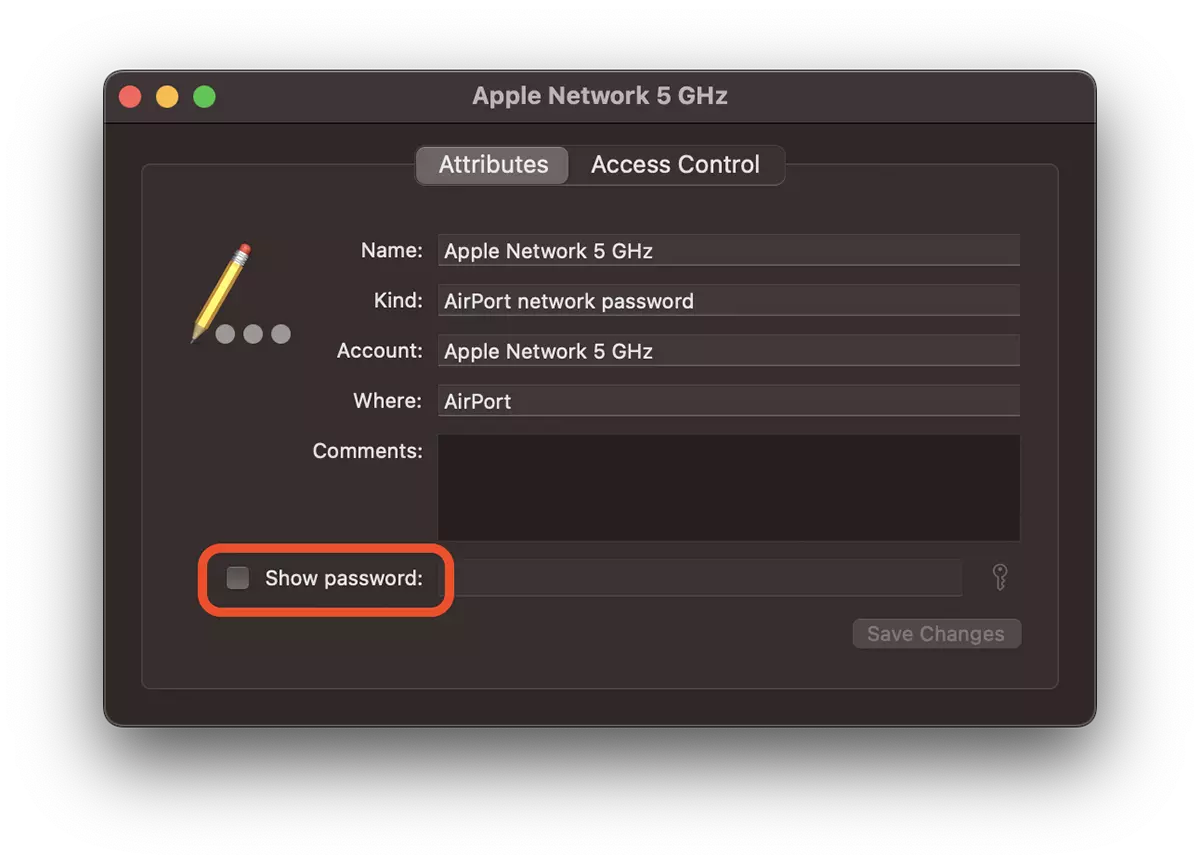
Se va mai deschide o caseta de dialog in care trebuie sa introduci parola userului de sistem de pe macOS.
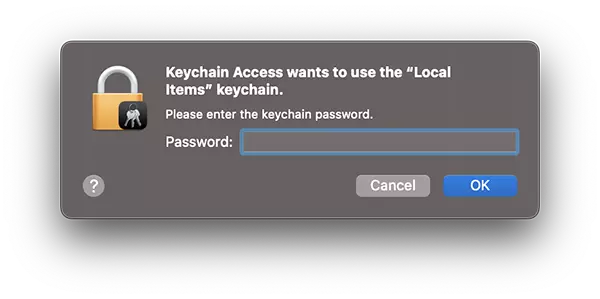
Click „Ok” si parola retelei Wi-Fi va fi deveni vizibila si poate fi copiata.
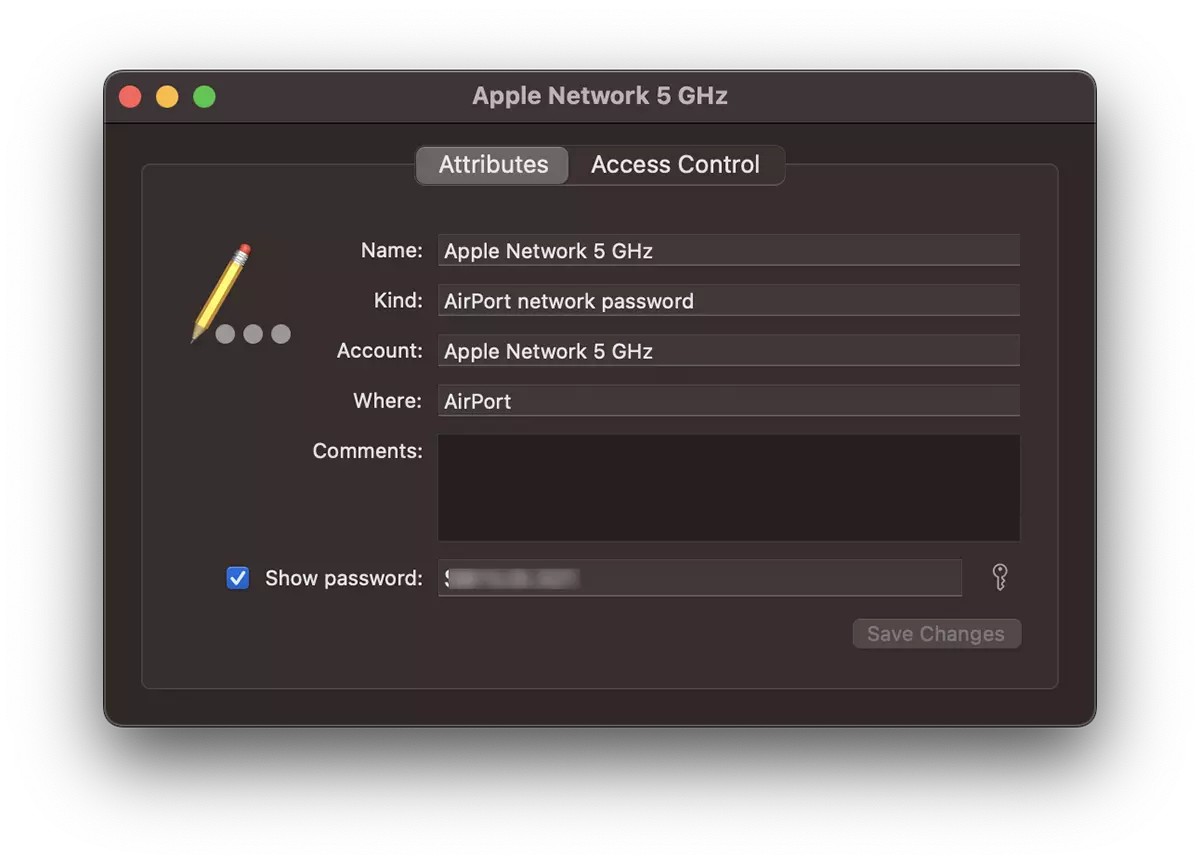
Asa cum am mai spus, in Keychain Access o sa gasiti inclusiv parolele retelelor Wi-Fi la care v-ati conectat de pe iPhone sau iPad. Tot in Keychain Access gasiti si credentialele folosite la autentificarea pe magazine online sau website-uri. Tutorialul este facut pe macOS Ventura.