Un tutorial pe intelesul tau in care iti aratam cum poti adauga optiunea Hibernate in Windows 10 Start Menu ca sa ai acces rapid la acest mod de repaos pe PC sau pe laptop.
Calculatoarele si laptourile pot fi puse in trei stari atunci cand nu mai lucram pe ele. „Shut Down” – inchiderea totala, „Sleep” – o inchidere partiala cu un consum redus de energie si „Hibernate” – stare in care fisiere de sistem active si driverele sunt puse intr-o imagine pe hard disk inainte ca PC-ul sau laptop-ul sa se inchida. Acest lucru permite calaculatorului sau laptop-ului sa porneasca mai rapid, iar aplicatiile lasate deschise vor reporni de la starea in care au fost lasate inainte de hibernare. Puteti lucra in Photoshop, Excel, Word sau in oricare alta aplicatie si sa lasati PC-ul in hibernare atunci cand plecati de langa el. Tot ce ati lucrat va ramane salvat iar aplicatiile vor fi redeschise la repornire.
O stare foarte utila pentru economisirea energei electrice si a energiei bateriei laptop-ului.
Nu stim din ce motive Microsoft nu a adaugat optiunea de hibernare by default la Windows 10 Start Menu. Avem doar optiunile: Disconnect, Sleep, Shut down si Restart.
Optiunea de hibernare se poate adauga foarte simplu la Start Menu. Cu putina atentie si urmand pasii de mai jos.
Cum poti adauga optiunea Hibernate in Windows 10 Start Menu
1. Deschidem Control Panel sau Settings > System > Power & Sleep > click pe „Additional power settings„
2. In „Additional power settings” facem click pe optiunea „Choose what the power button do„, din partea stanga a listei de optiuni.
3. In urmatorul screen facem click pe „Change settings that are currently unavailable” apoi bifam optiunea „Hibernate„.
Click pe „Save Changes” pentru a salva modificarile.
Dupa acest pas optiunea de Hibernare a fost adaugata in Power Menu din Start Menu.
Ca sa scoate un calculator sau un laptop din starea de hibernare, apasati butonul „power”.
Pentru laptop-uri se poate seta starea de hibernare si la inchiderea clapetei.
In acest fel nu va mai fi nevoie sa accesati meniul „Power” din Start Menu pentru a pune laptopul in hibernare. Tot ce trebuie sa faceti este sa inchideti clapeta. Toate aplicatiile si documentele nesalvate vor ramane deschise si disponibile dupa repornirea sistemului.

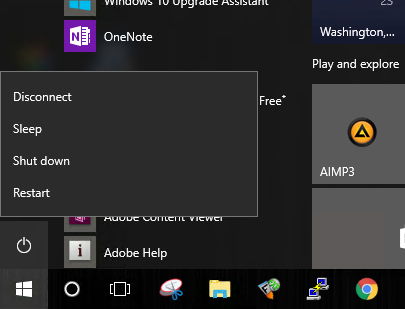
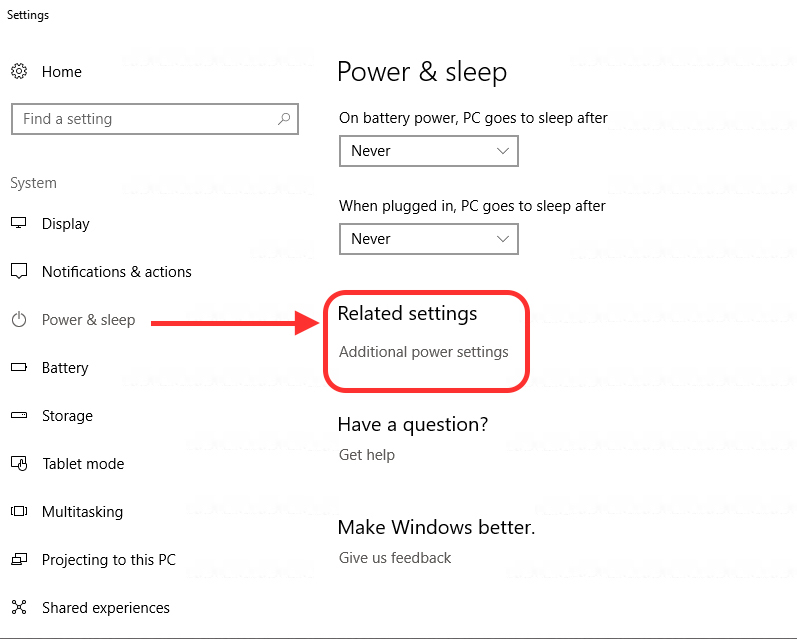
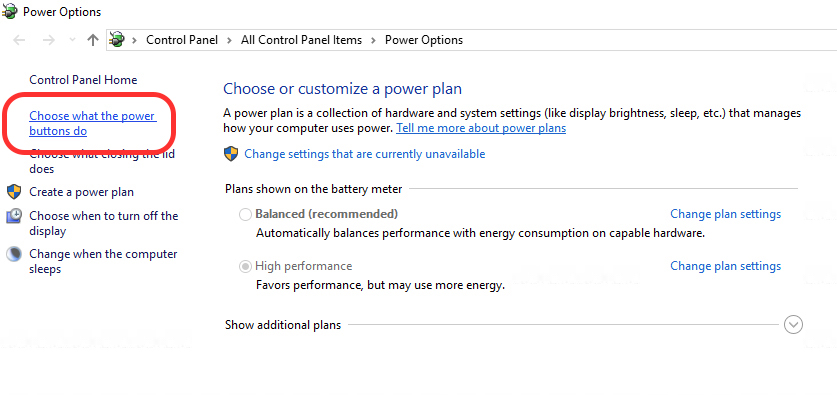
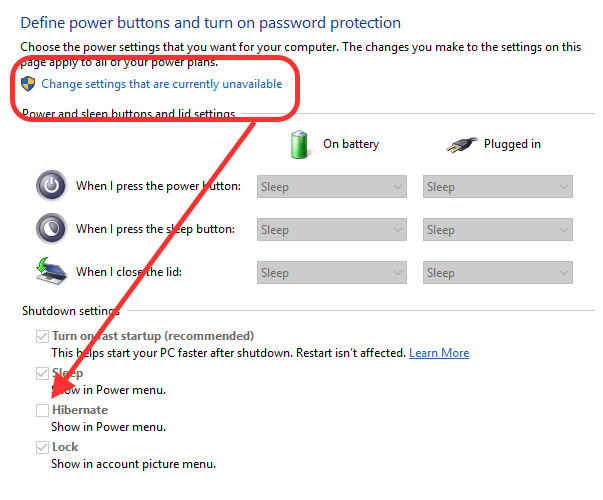
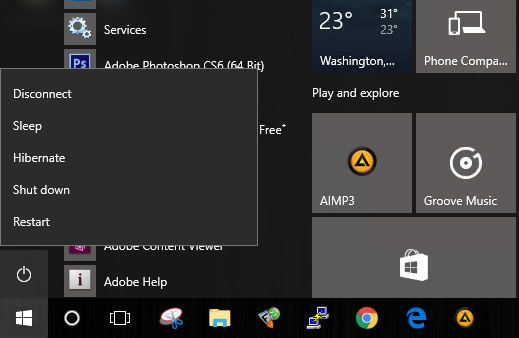
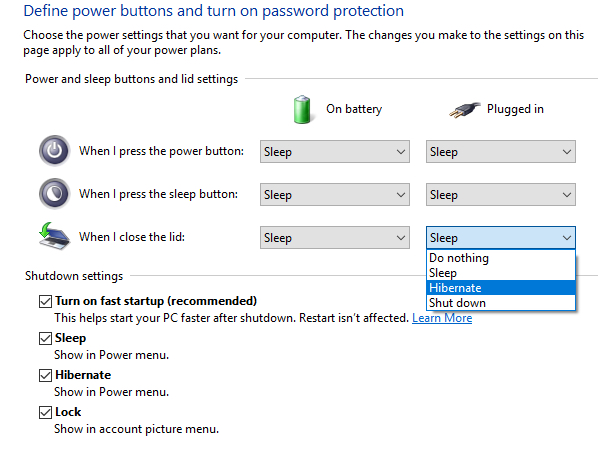
He seguido tus instrucciones pero no aparece la opción hibernar o hibernate por lo tanto no la puedo agregar.
Aparecen dos opciones:
Suspender
Bloquear
Es una netbook del estado positivo BGH