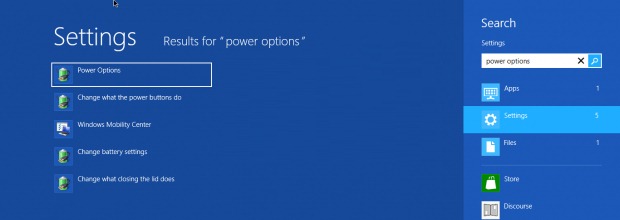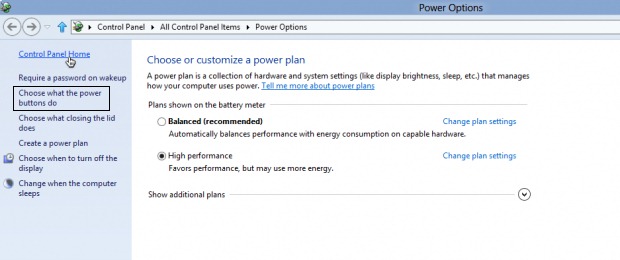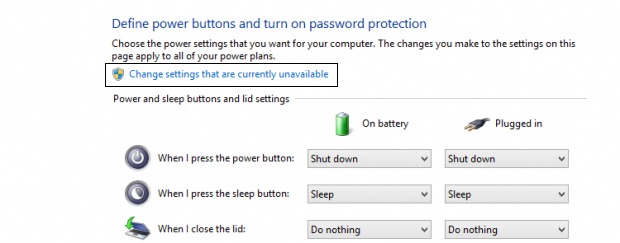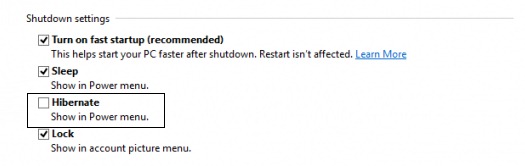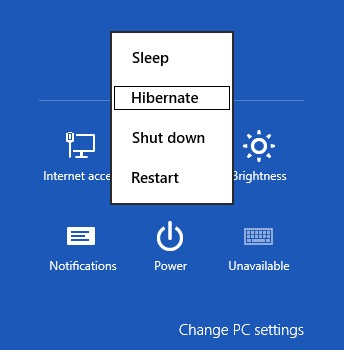Atunci cand terminam lucrul la calculator sau laptop si dorim sa-l inchidem de tot dar sa pastram aplicatiile si documentele deschise, optiunea Hibernate este cea mai indicata. Este bine sa stim cum adaugam optiunea Hibernate in meniul Power din Windows 8.
Foarte multi utilizatori Windows sunt dependenti de optiunea de Hibernare, cu care, cel mai probabil, s-au obisnuit inca din Windows XP. Aceasta salveaza documentele si aplicatiile deschise pe hard-disk si inchide computerul, utilizatorul putand ulterior sa continue lucrul de unde l-a lasat, fara a trebui sa mai astepte ca sistemul sa booteze sau sa redeschida aplicatiile si documentele necesare.
In Windows 8, in mod default, optiunea Hibernate lipseste din meniul de Power, acesta afisand doar Sleep, Shut down si Restart.
Desi Sleep face aproximativ acelasi lucru ca si Hibernate, exista cateva diferente semnificative intre acestea doua, cum ar fi consumul de baterie minim pentru Hibernate sau faptul ca atunci cand folosim Sleep, aplicatiile si fisierele deschise sunt salvate in memorie si nu pe hard-drive, iar o cadere de curent poate duce la pierdere de date sau alte erori.
Cum adaugam Hibernate in meniul Power din Windows 8
Deschideti meniul Charms si dati click pe iconita de search (sau folositi combinatia de taste Windows + W), apoi tastati power options in campul de sub Search.
Dati click pe Power Options (primul rezultat afisat), iar in fereastra deschisa dati click pe Choose what the power button do.
Faceti apoi click pe Change settings that are currently unavailable.
Sub Shutdown settings, bifati optiunea Hibernate (Show in Power menu)
Click pe Save Changes si gata, optiunea Hibernate va aparea in meniul Power.
STEALTH SETTINGS – How to add Hibernate option in Windows 8 Power Menu