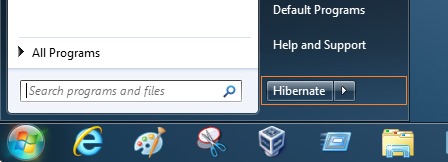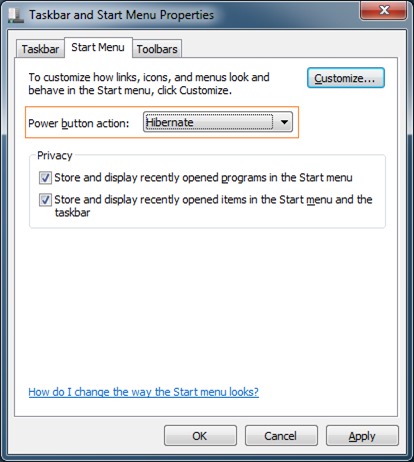Foarte multi utilizatori Windows obisnuiesc sa puna sistemul in modul Hibernate in loc sa dea Shut down. De aceea este bine sa stim cum adaugam Hibernate in locul butonului Power in Windows 7 Start Menu. Motivul principal fiind acela de a putea continua lucrul de unde l-au lasat in momentul in care vor deschide din nou computerul (documentele si aplicatiile folosite vor fi deja deschise, iar utilizatorul nu va trebui sa le initializeze din nou). De asemenea, uneori bootarea sistemului Windows 7 poate dura destul de mult timp, in timp ce din modul Hibernate acesta “se trezeste” mai rapid.
Daca sunteti utilizator Windows 7, stiti deja ca optiunile Power ale sistemului pot fi accesate rapid din Start Menu (la fel ca in versiunile anterioare de Windows), iar butonul afisat default in acesta (meniul de Start) este Shut down. Iar uneori, se poate intampla (din graba si/sau greseala) ca in loc sa selectati Hibernate din meniul drop-down afisat langa butonul Shut down, sa dati direct click pe Shut Down, astfel sa pierdeti ore intregi de lucru sau, in cel mai bun caz, sa trebuiasca doar sa cautati si sa redeschideti toate fisierele si aplicatiile necesare atunci cand veti porni din nou Windowsul. Pentru a evita astfel de situatii sau pur si simplu pentru a avea acces mai rapid la Hibernate, aveti posibilitatea ca in locul butonului Shut Down sa afisati optiunea Hiberante ca buton Power in Start Menu.
Cum adaugam Hibernate in locul butonului Power in Start Menu in Windows 7?
- dati click-dreapta pe o portiune goala din Taskbar si selectati Properties
- in feresatra afisata dati click pe tab-ul Start Menu
- apoi, in dreptul Power button action selectati Hibernate din meniul drop-down si dati click pe Apply si OK
Si gata. Dupa ce veti face aceste modificari, Hibernate va fi afisat in mod default in Windows 7 Start Menu, in locul butonului Shut down.
Nota: Tutorial valabil si pentru Windows Vista.
STEALTH SETTINGS – How to display Hibernate as default Power button in Windows 7 Start Menu