Utilizatorii Windows 8 pot restarta sau inchide sistemul fie accesand PC Settings din meniul Charms, fie adaugand tile-uri pentru aceste doua actiuni in Start Screen. O alta modalitate de accesare mai usoara pentru utilizatori a optiunilor de Shutdown si Restart in Windows 8 ar fi adaugarea acestora in meniul Win+X (Power Menu), meniu afisat folosind combinatia de taste Windows + X sau dand click-dreapta pe thumbnail-ul de preview al Start Screen-ului.
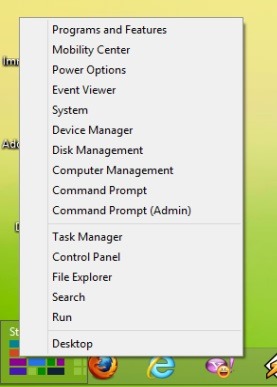
Meniul Win+X este alcatuit din 3 grupuri de tool-uri, shortcut-urile pentru acestea fiind stocate in foldere de sistem. Pentru a putea accesa respectivele foldere, utilizatorii Windows 8 trebuie sa activeze vizualizarea fisierelor ascunse din File Explorer (deschideti File Explorer, dati click pe tab-ul View si bifati optiunea Hidden items din sectiunea Show/hide).
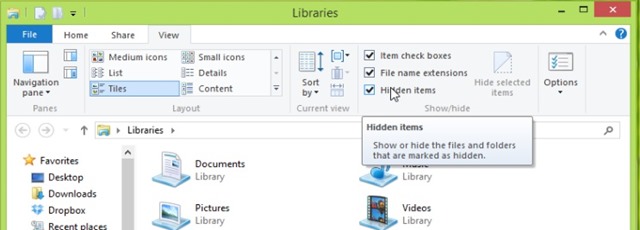
Apoi, tot in File Explorer, navigati catre folderul C:\Users\User Name\AppData\Local\Microsoft\Windows\WinX, unde User Name este numele utilizatorului dvs (de asemenea, puteti accesa folderul respectiv dand paste la %LOCALAPPDATA%\Microsoft\Windows\WinX\ in bara de adrese din File Explorer).
In folderul WinX veti gasi cele trei subfoldere ce alcatuiesc grupurile din meniul Power: Group1, Group2 si Group3 (fiecare dintre acestea contin shortcut-urile catre tool-urile accesibile din meniul Win+X).
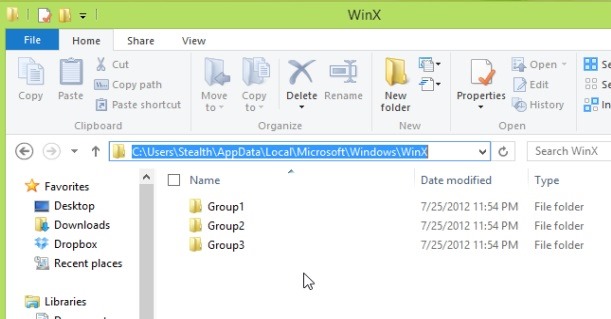
Cum putem adauga optiunile Shutdown si Restart in meniul Win+X?
Adaugarea de noi shortcut-uri in grupurile deja existente, sau crearea altor grupuri in folderul WinX nu are niciun efect asupra meniului Win+X din Windows 8 (shortcut-urile sau grupurile adaugate nu vor fi afisate in Win+X), deoarece acestea trebuiesc intai aprobate cu ajutorul unui anumit algoritm (lucru care necesita modificarea unor fisiere de sistem, ceea ce nu este recomandat). Solutia este folosirea unui tool gratuit, si anume Hashlnk, cu ajutorul careia shortcut-urile pe care dorim sa le adaugam in Power Menu sunt aprobate, astfel incat acestea sa poata fi afisate si sa permita accesarea tool-urilor.
Pentru a crea shortcut-urile pentru Shutdown si Restart, mergeti in C:\Windows\System32, dati click-dreapta pe utilitatea shutdown.exe si selectati optiunea Create shortcut (la mesajul de confirmare, dati click pe Yes pentru a plasa shortcut-ul pe Desktop).
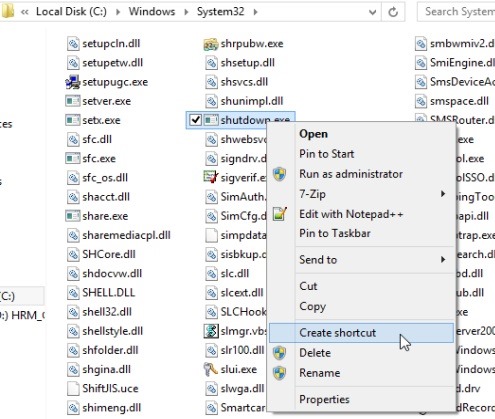
Pe Desktop, dati click-dreapta pe shortcut-ul nou creat si selectati Properties. In tab-ul Shortcut, modificati Target adaugand la finalul liniei /s /t 0, apoi dati click pe OK si redenumiti shorcut-ul ca Shutdown.
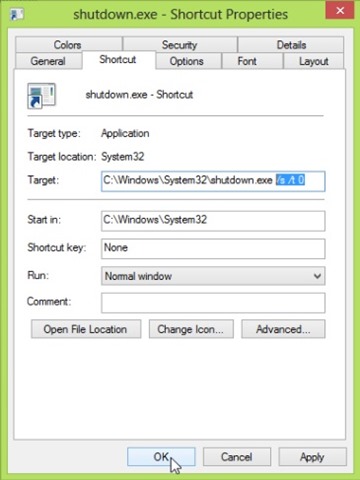
Creati un al doilea shortcut la shutdown.exe, apoi in proprietatile acestuia, modificati Target adaugand la finalul liniei /r /t 0 si redenumiti shortcut-ul ca Restart.
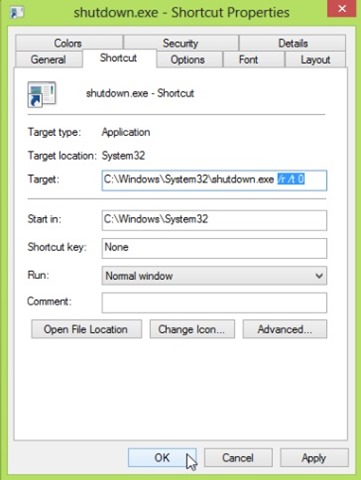
Downloadati Hashlnk, si mutati shortcut-urile create in folderul care contine tool-ul dezarhivat. Apasati tasta Shift si dati click-dreapta pe folderul respectiv, apoi selectati optiunea Open command Windows here.
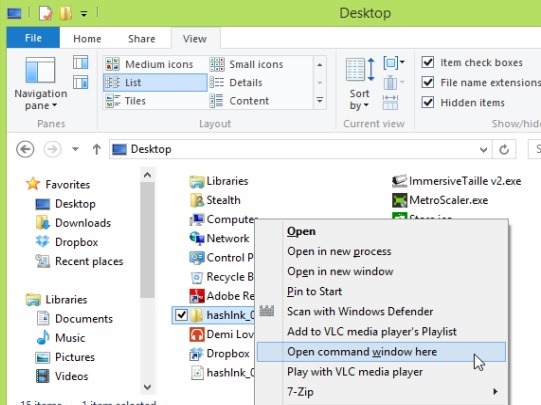
In fereastra de comanda deschisa tastati linia hashlnk shortcut-name.lnk (inlocuiti shortcut-name intai cu shutdown, apoi cu restart; exemplu Shutdown.lnk si Restart.lnk) si dati Enter.
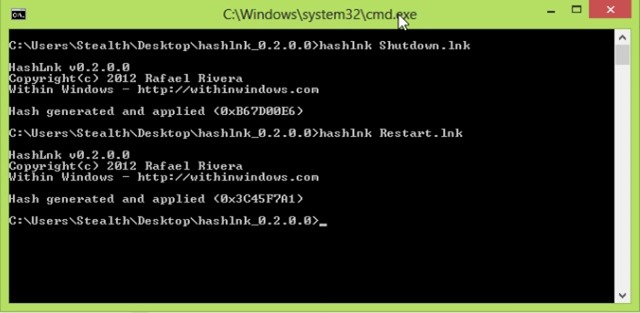
Creati un subfolder nou, numit Group 4, in %LOCALAPPDATA%\Microsoft\Windows\WinX\ si mutati shortcut-urile aprobate cu Hashlnk tool in acesta.
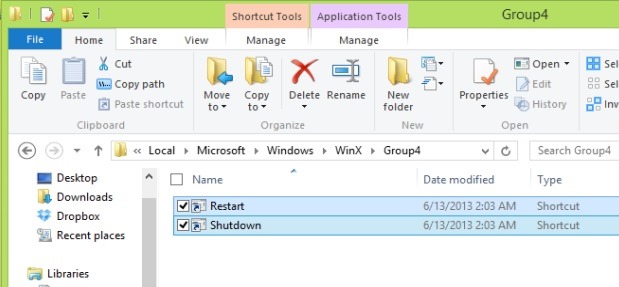
Apoi dati restart la explorer.exe (sau dati restart la sistem) pentru ca modificarile facute sa aiba efect.
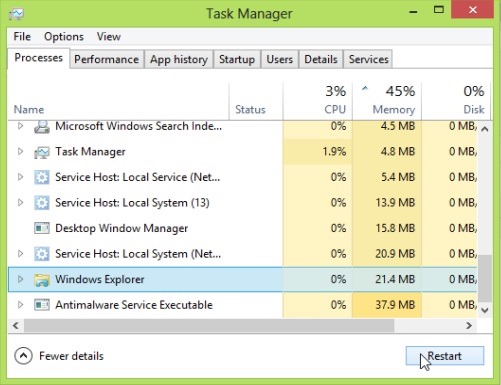
Dupa restart, deschideti meniul Win+X si veti observa ca acesta afiseaza acum si optiunile Shutdown si Restart, pe care le veti putea folosi de acum inainte pentru a inchide sau restarta Windows 8.
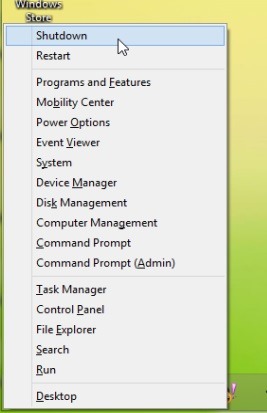
Succes!
Nota: Urmand pasii descrisi mai sus puteti adauga si alte shortcut-uri in meniul Win+X, insa nu inainte ca acestea sa fie aprobate cu utilitatea Hashlnk.
Credit @intoWindows
STEALTH SETTINGS – How to add Restart and Shutdown options in Windows 8 Power/Win+X menu
