Unul dintre cele mai importante feature-uri ale sistemelor de operare Windows este Safe Mode, acesta permitandu-le utilizatorilor sa repare diverse probleme ale sistemului (majoritatea fiind probleme de bootare), atunci cand alte metode nu au efect.
In versiunile de Windows anterioare Windows 8, accesarea Safe Mode se facea foarte simplu prin apasarea tastei F8 imediat dupa pornirea computerului. Odata cu lansarea Windows 8 insa, metoda de accesare a Safe Mode a fost modificata, aceasta devenind ceva mai complicata, acelasi lucru fiind valabil si pentru Windows 10 (cel putin pentru versiunea Technical Preview).
Daca sunteti utilizator Windows 8/8.1 sau Windows 10 Technical Preview si doriti sa puteti accesa mai rapid Safe Mode pentru orice eventualitate, puteti adauga optiunea de bootare in Safe Mode in meniul de boot al sistemului folosind instructiunile de mai jos.
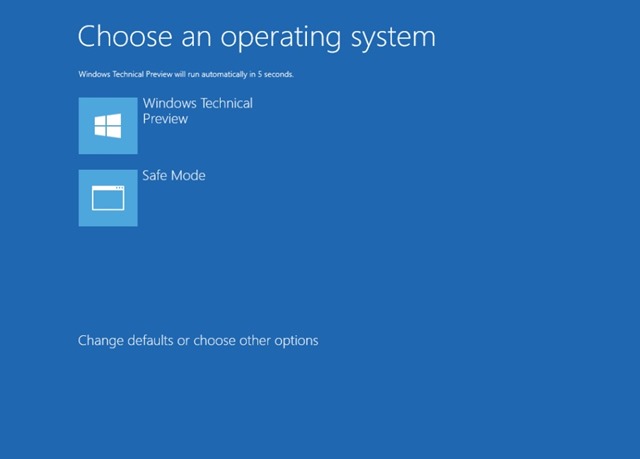
Cum adaugam Safe Mode in meniul de bootare al Windows 8.1 sau Windows 10?
- deschideti Command Prompt cu privilegii de administrator (tastati cmd in Start Screen sau Start Menu, dati click-dreapta pe rezultatul afisat si selectati Run as administrator)
- in fereastra cmd deschisa tastati comanda bcdedit /copy {current} /d “Safe Mode” si dati Enter
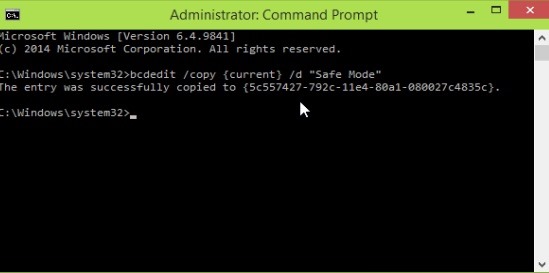
- apoi inchideti Command Prompt si tastati msconfig in Run (sau Start Screen sau Start Menu) pentru a deschide System Configuration
- in System Configuration dati click pe tab-ul Boot, selectati Safe Mode din lista afisata si bifati optiunea Safe Mode de sub Boot options, apoi setati timeout-ul pentru meniul de boot (cat timp va fi afisat meniul de boot dupa pornirea sistemului inainte ca acesta sa booteze in modul normal in Windows) folosind valori intre 1 si 30 secunde (5 secunde ar trebui sa fie suficient timp)

- apoi dati click pe Apply si pe OK pentru ca noile setari sa fie salvate
Dupa ce veti face modificarile specificate mai sus, dati un restart PC-ului si veti observa ca optiunea Safe Mode va fi afisata in meniul de boot al sistemului. In cazul in care ulterior veti dori sa stergeti optiunea Safe Mode din meniul de bootare al Windows 8.1 sau Windows 10, deschideti System Configuration (tastati msconfig in Run), apoi in tab-ul Boot selectati optiunea Safe Mode si dati click pe butonul Delete.
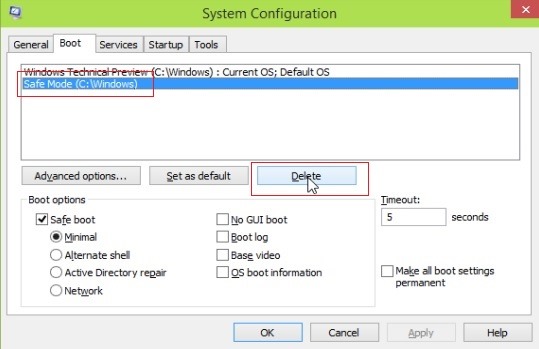
Nota: Daca veti opta sa bootati in Safe Mode folosind metoda descrisa mai sus (optiunea Safe Mode afisata in meniul de boot), veti boota direct in Safe Mode fara a mai afisa alte optiuni aditionale (gen Safe Mode with Networking, Debugging Mode etc).
STEALTH SETTINGS – How to add Safe Mode option to boot menu in Windows 8/8.1 and Windows 10
