Spre deosebire de Windows 7 sau Windows 8, File Explorer-ul din Windows 10 are ca pagina de startup Quick Access, unde utilizatorii pot vizualiza o lista cu cele mai accesate foldere din sistem si cu aplicatiile sau fisierele deschise recent.
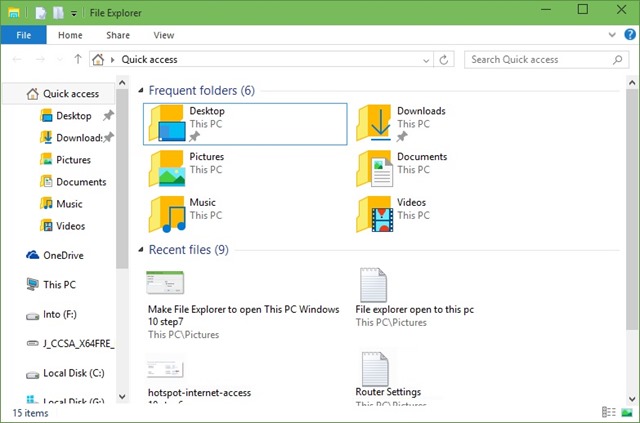
In cazul in care in locul Quick Access ati prefera ca File Explorer sa se deschida direct cu This PC, puteti seta acest lucru folosind una dintre metodele descrise mai jos.
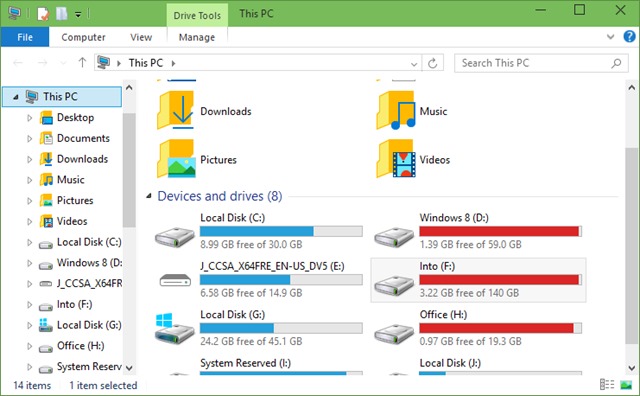
Cum putem seta This PC ca pagina de startup pentru File Explorer in Windows 10?
1. Registry Editor
- deschideti Registry Editor (tastati regedit in Run sau Search-ul din Taskbar si dati Enter) apoi navigati catre HKEY_CURRENT_USER\Software\Microsoft\Windows\
CurrentVersion\Explorer\Advanced - sub Advanced, in partea dreapta, identificati intrarea DWORD LaunchTo si modificati valoarea acesteia in 0 pentru a activa This PC ca pagina startup pentru File Explorer
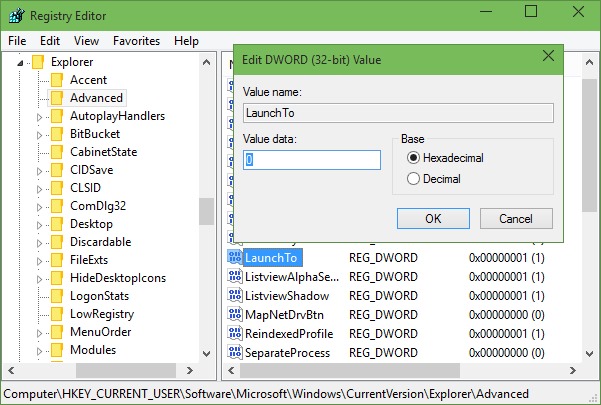
In cazul in care nu va simtiti confortabil sa faceti modificari in registri de sistem, puteti seta This PC ca pagina default pentru File Explorer folosind instructiunile urmatoare:
2. File Explorer Options
- deschideti File Explorer si dati click pe tab-ul View, apoi dati click pe Options (partea dreapta-sus)
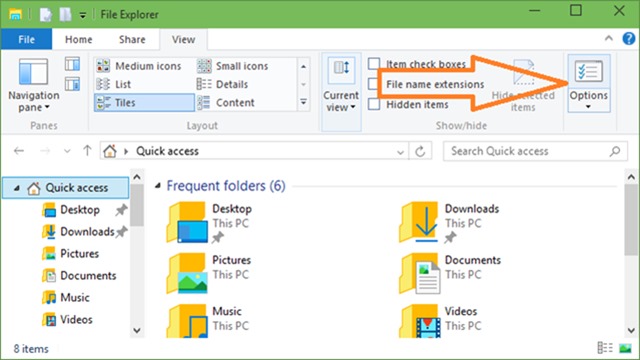
- in Folder Options, sub tab-ul General, selectati This PC din meniul drop-down afisat in dreptul Open File Explorer to, apoi dati click pe OK
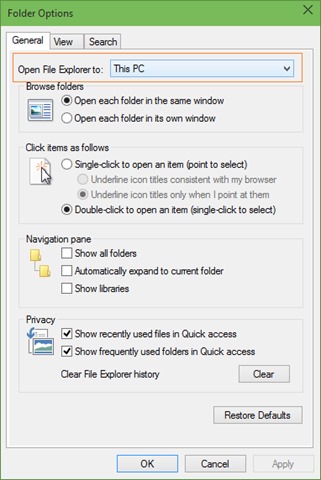
Si gata. Folosind una dintre metodele de mai sus puteti seta ca File Explorer sa afiseze This PC in mod default, in locul paginii Quick Access.
Nota: Inainte de a efectua modificari in registri de sistem, efectuati un backup al acestora sau creati un restore point pentru a evita eventuale consecinte neplacute.
STEALTH SETTINGS – How to display This PC as startup page in Windows 10 File Explorer
