Prima caracteristica ce iese in evidenta la Windows 11 este noua interfata grafica. Butonul de „Start” pozitionat pe centrul barei de activitati (TaskBar) si noul camp pentru widgets in care pare ca Microsoft vrea cu tot dinadinsul sa-si promoveze fluxul de stiri si noutati din MSN. Inca nu am gasit cum pot elimina fluxurile de stiri din Windows 11 Widgets.
Cuprins
Daca la Windows 11 Widgets nu prea am avut succes si sincer le vad putin cam inutile in versiunea actuala, in ceea ce priveste meniul „Start„, Microsoft a pus cateva optiuni de personalizare interesante care ajuta foarte mult utilizatorii. De exemplu, in meniul „Start” putem adauga cai de acces rapid (shortcuts) catre foldere precum: Downloads, Pictures, Movies, Documents, Network (LAN), putem elimina din „Start” listele cu cele mai recente aplicatii instalate si cele mai recente fisiere accesate. Cea din urma optiune este foarte utila daca mai multe persoane au acces la acelasi calculator, iar ultima care persoana care l-a accesat nu doreste sa vada altcineva la ce anume s-a uitat prin calculator. Cunosc persoane care m-au intrebat cum pot sa sterga istoricul fisierelor accesate pe PC sau cum pot dezactiva perament optiunea de pastrare istoric al fisierelor accesate. „Recommended” files in Windows 11 Start Menu.
Cum personalizam „Start” menu in Windows 11
By default, meniul Start al Windows 11 este compus din patru zone. Bara de cautare (Search) in partea superioara, o zona pentru aplicatii, una pentru cele mai recente fisiere accesate si o alta zona in partea inferioara pe care gasim user-ul de sistem si butonul de Shut Down.
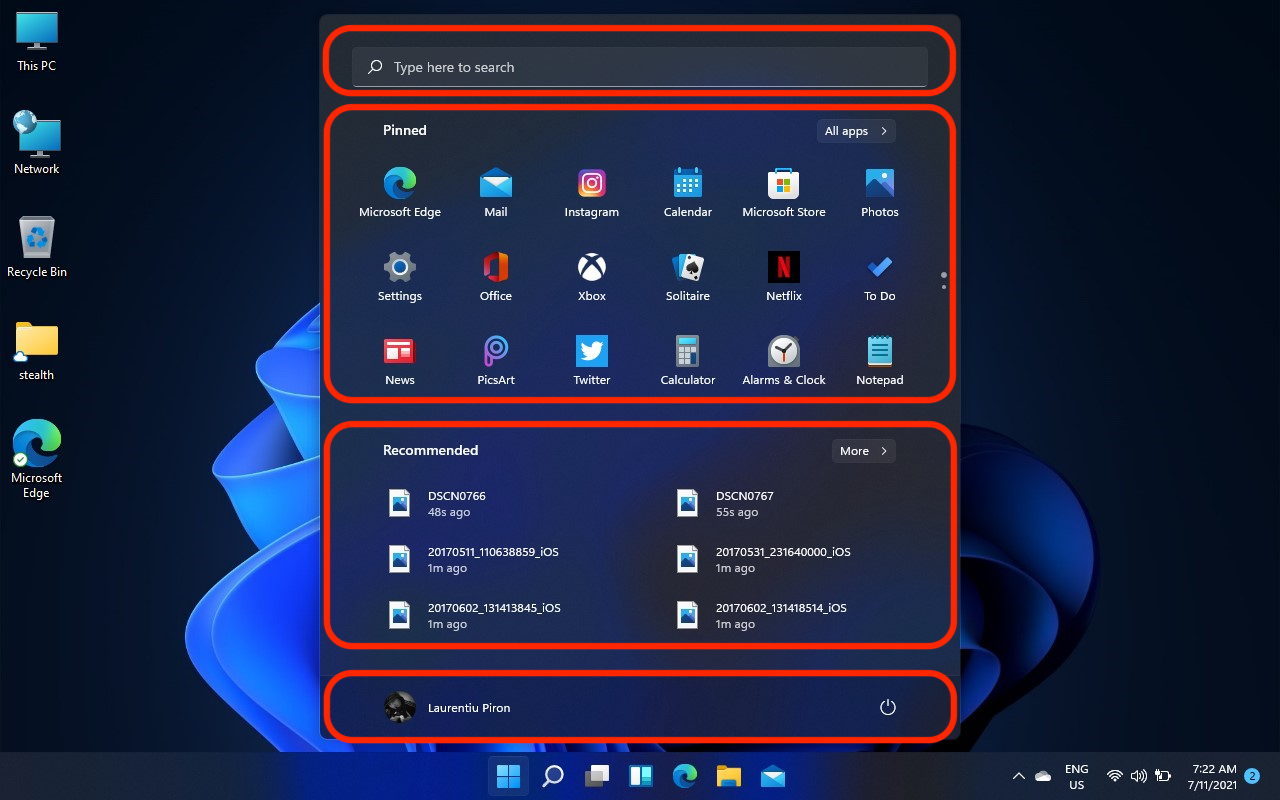
In incercarea de a face o schimbare cat mai vizibila, Microsoft a eliminat in Windows 11 accesul rapid prin shortcut-uri la foldere de utilizator. Downloads, Videos, Photos, Documents, Music. Daca ne intoarcem in timp, Windows XP avea aceste foldere by default in Start Menu.
Din fericire, meniul Start al Windows 11 poate fi personalizat in totalitate. Putem alege care aplicatii sa apara in meniu, printr-un simplu „Pin”, sa eliminam lista cu ultimele fisiere accesate si sa ne aducem pe bara inferioara a Start accesul rapid la folderele de utilizator.
Cum adaugam folderele de utilizator in meniul Start al Windows 11
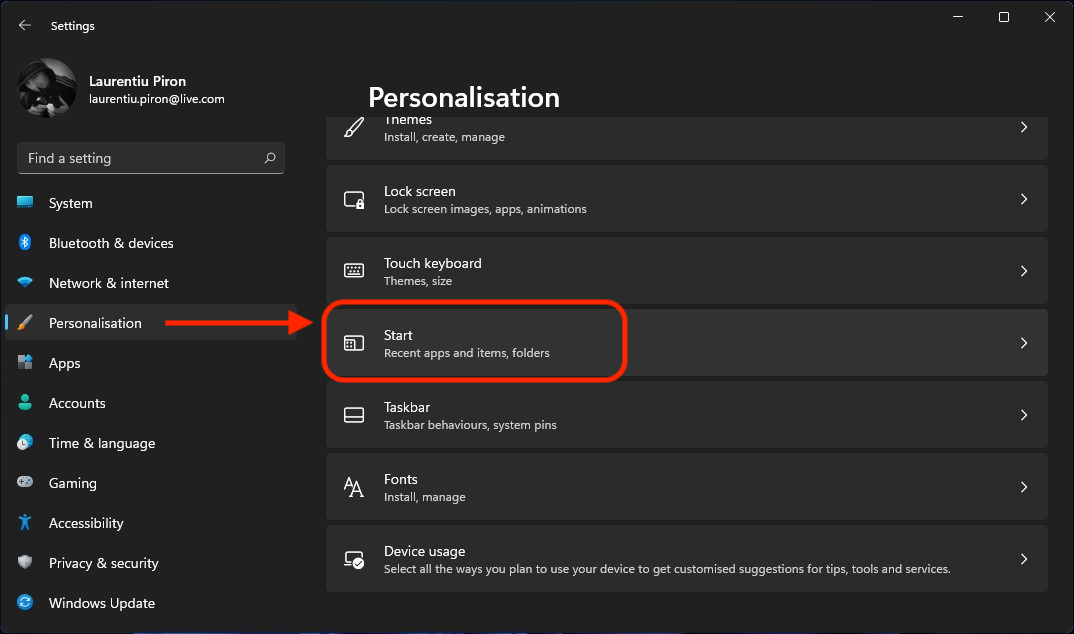
Start Menu Personalisation Settings in Windows 11.
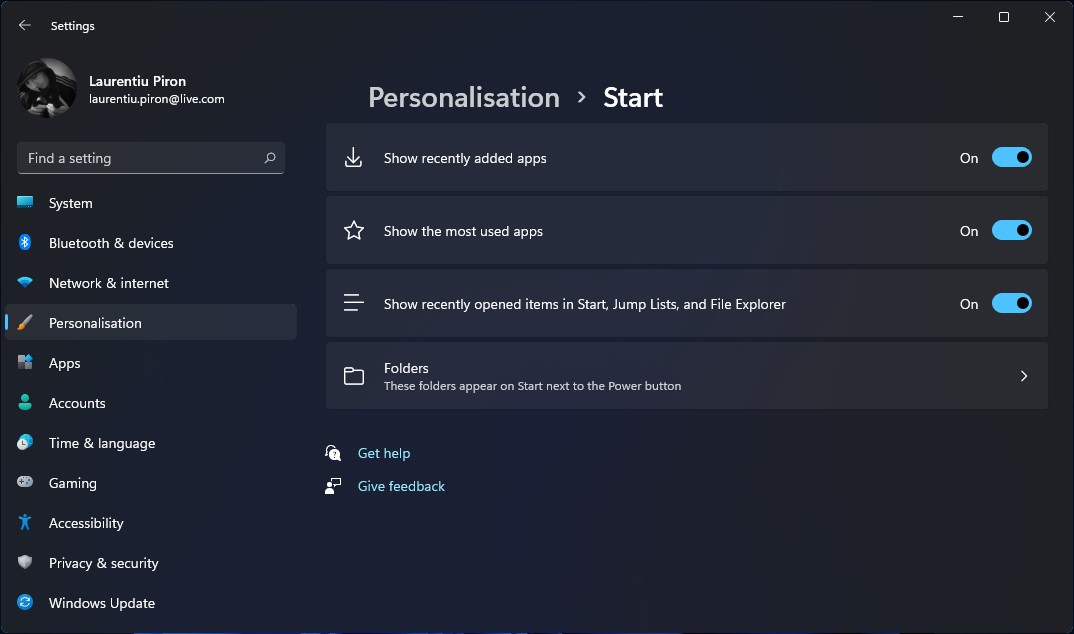
Adaugare shortcut foldere utilizator in Windows 11 Start Menu
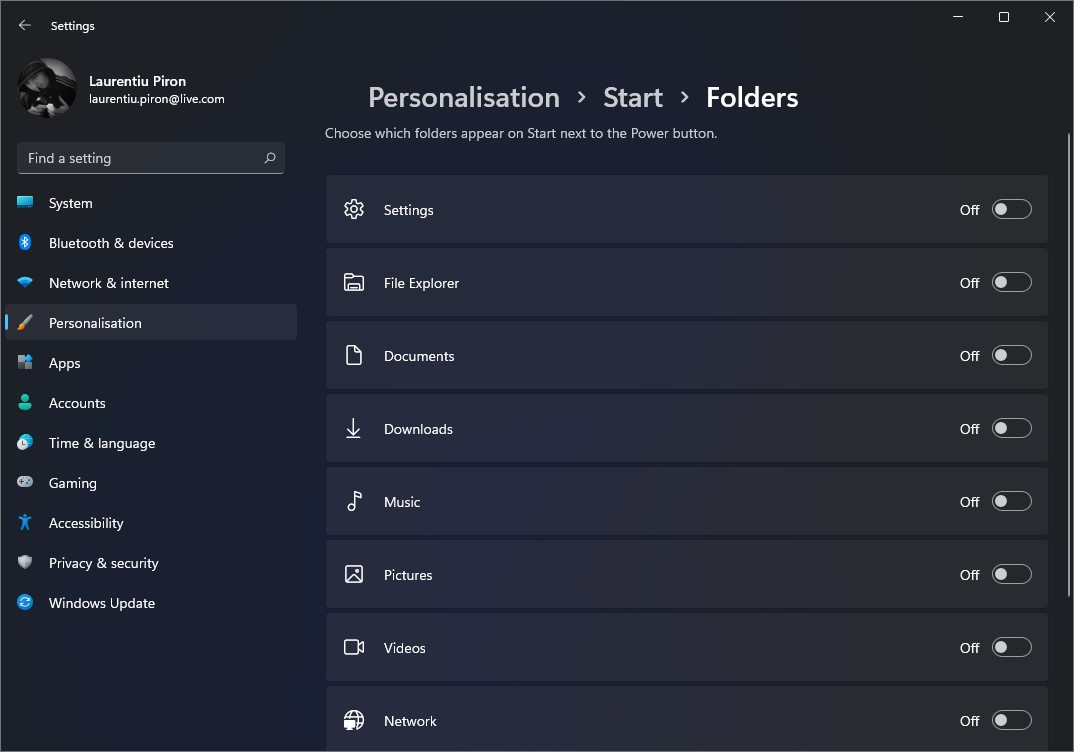
Rezultatul va fi acces rapid direct din Start catre folderele care ne intereseaza. In plus, asa cum se poate oberva in imaginea de mai sus, putem adauga shortcut si catre „Settings”.
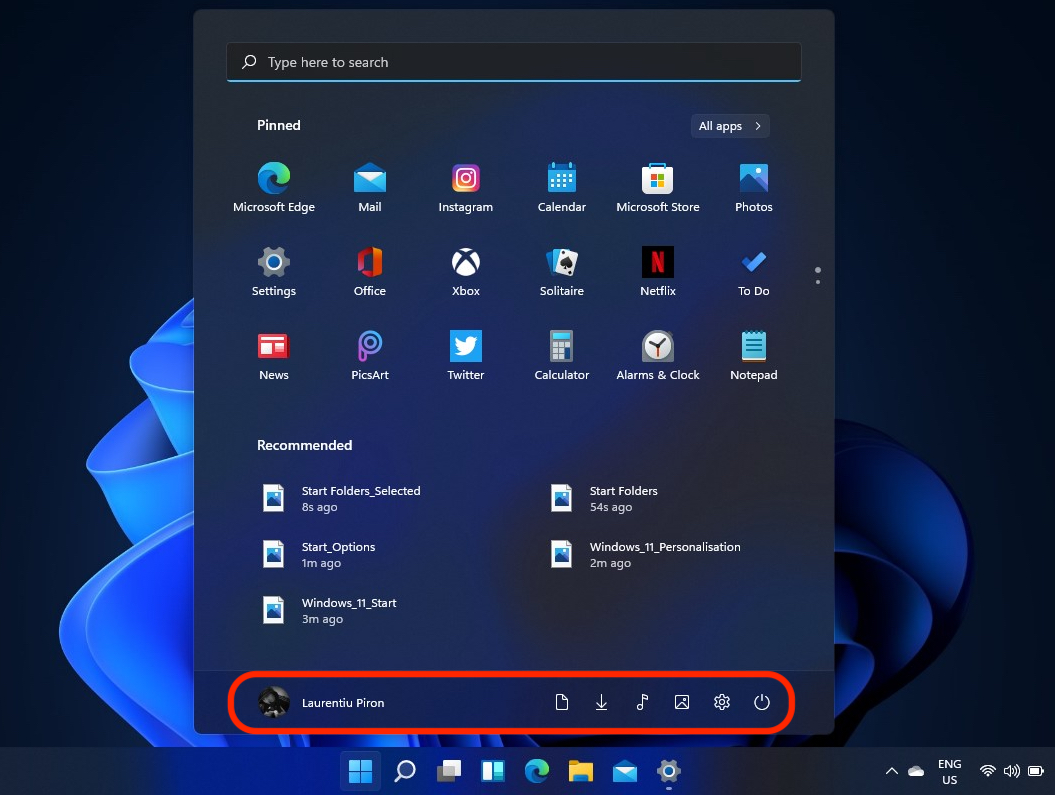
Cred ca ar fi fost mai fain daca pe spatiul ocupat de „Recommended” utilizatorii puteau sa aleaga unul, maximum doua widget-uri de interes. Poate se va mai schimba ceva pana la versiunea finala a Windows 11.
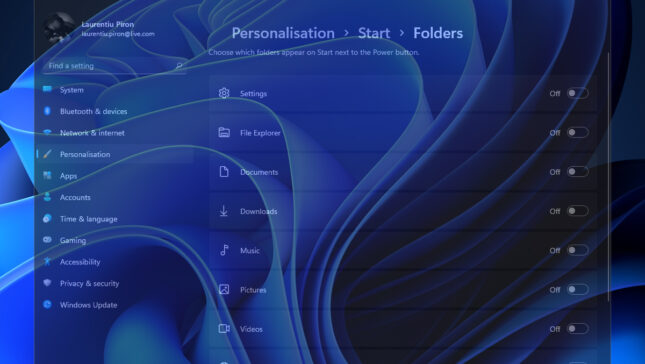
как всегда в таких статьях на скринах английский язык(( Ну прямо у нас все англоговорящие, падла. На кого это рассчитано?