Daca ai o adresa de e-mail de serviciu, personala sau business, in acest tutorial o sa inveti cum poti sa adaugi un cont de email privat in aplicatia Mail pe Windows 11. Setari pentru POP, IMAP si SMTP.
Chiar daca pentru business cel mai folosit client de e-mail este Microsoft Outlook, Windows 11 Mail permite foarte multe optiuni pentru primire si expediere mesaje business. Windows Mail este practic succesorul Outlook Express, si a fost integrat pe sistemele de operare odata cu lansarea Windows Vista.
In aplicatia Mail de pe Windows 10 si Windows 11, atunci cand adaugi un cont de email ai setari prestabilite pentru cele mai utilizate servicii la nivel global. Outlook.com (include domeniile de email outlook.com, live.com, MSN / Hotmail), Office 365 cu Exchange, Gmail, Yahoo! si iCloud.
Daca ai o adresa de email pe un server privat, care poate fi adresa de email business, de serviciu, student sau orice altceva, atunci trebuie sa o adaugi in aplicatia Mail cu setari manuale. Setari in care trebuie sa introduci adresa de email completa, protocolul de primire IMAP/POP si serverul de SMTP pentru expediere mesaje mail. Astfel vei putea sa adaugi un email privat in aplicatia Mail pe Windows.
Cum adaugi un cont de email privat in aplicatia Mail pe Windows 11 – Setari avansate pentru SMTP, IMAP/POP
Acest tutorial va arata pas cu pas cum sa adaugati o adresa de email privat in aplicatia Mail pe Windows.
1. Deschidem aplicatia Mail pe Windows 11 si mergem la meniul de setari. In bara din partea dreapta cu setarile, facem click pe Manage Accounts.
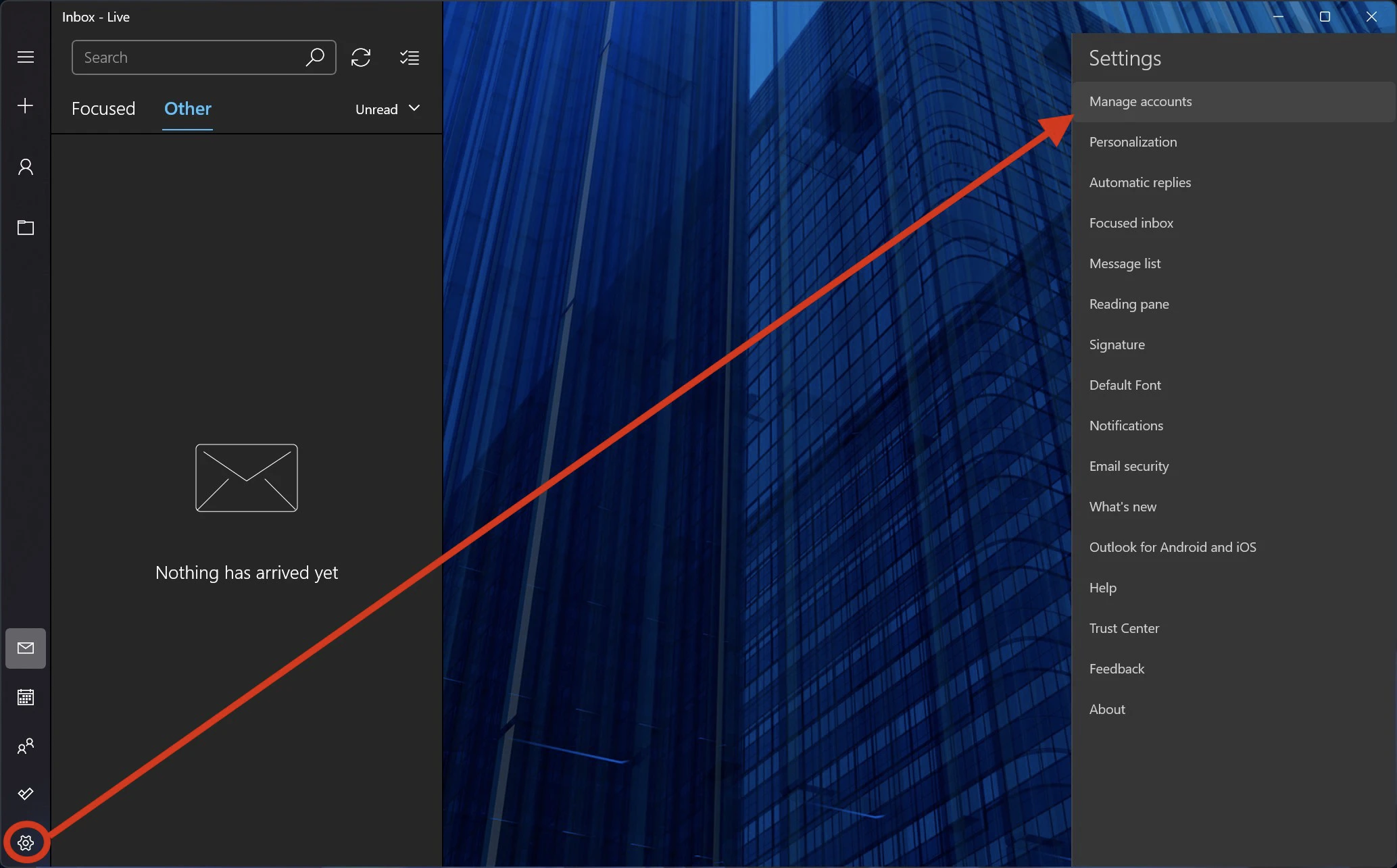
2. Click pe „Add Account„ pentru a adauga un nou cont de email in aplicatia Mail.
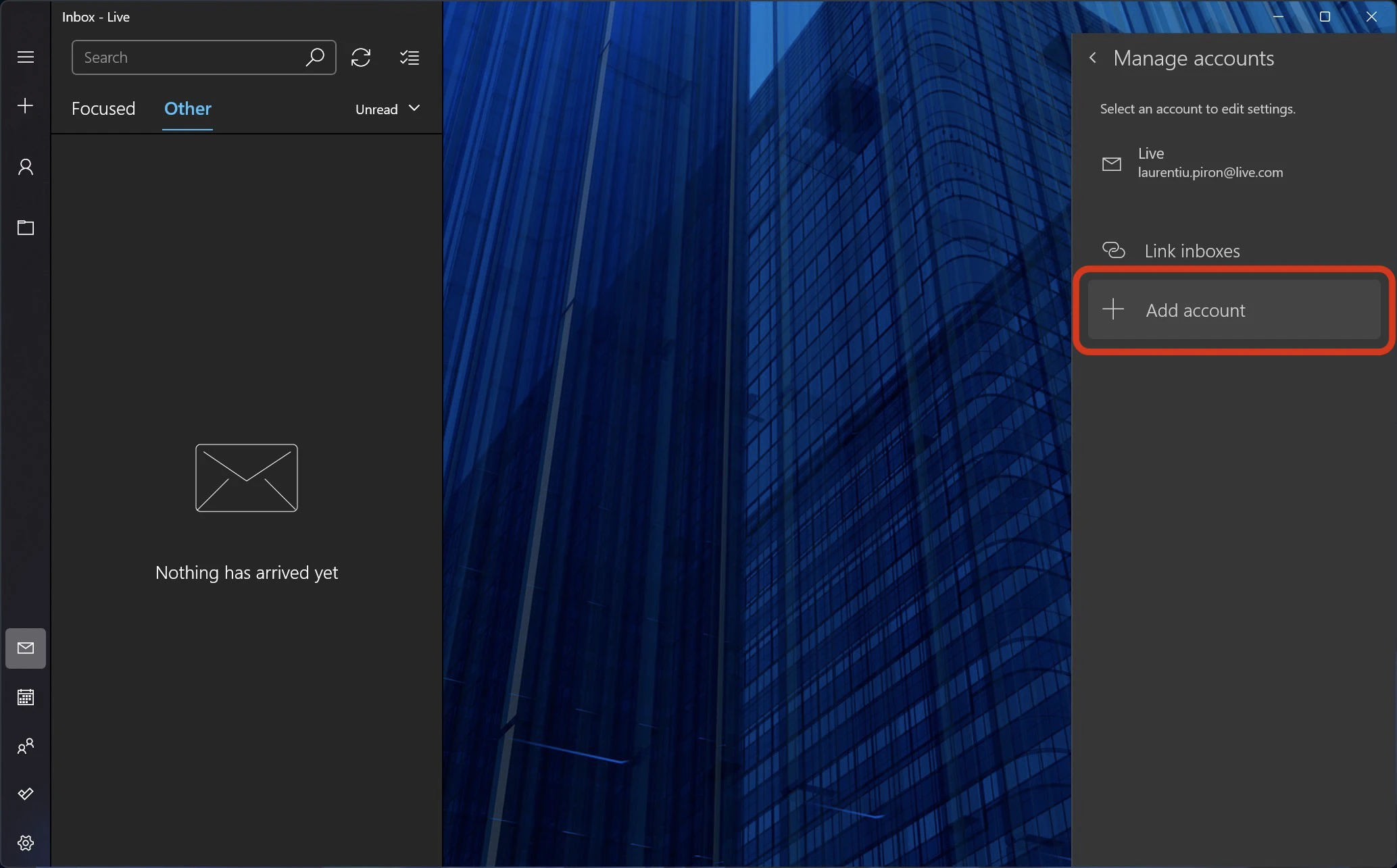
3. In caseta care se deschide, click pe „Advanced setup„, apoi click pe „Internet email„.
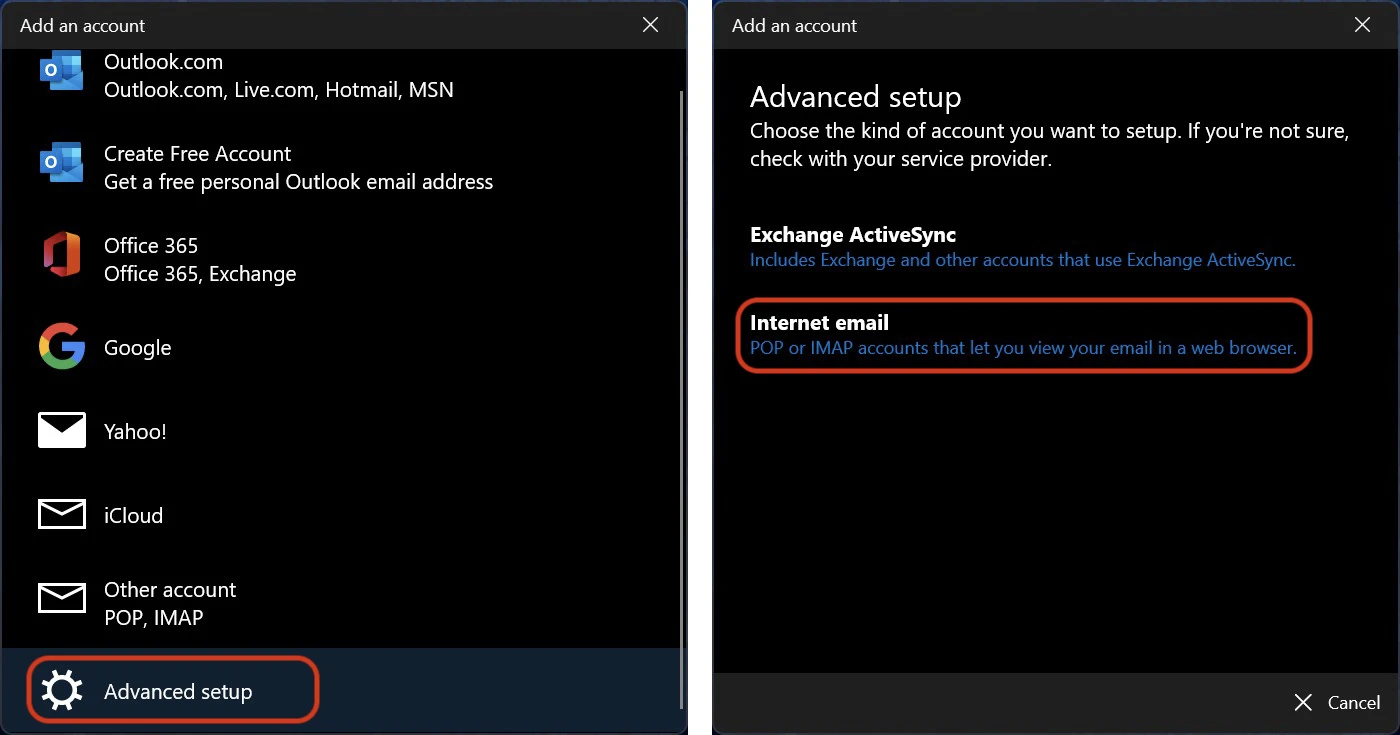
4. La acest pas trebuie sa fim foarte atenti deoarece aici trebuie sa introducem adresa de email a contului pe care dorim sa-l configuram, serverul si protocolul de expediere mesaje (SMTP), serverul de primire mesaje si protocolul (POP sau IMAP), parola contului de email si alte date de securitate.
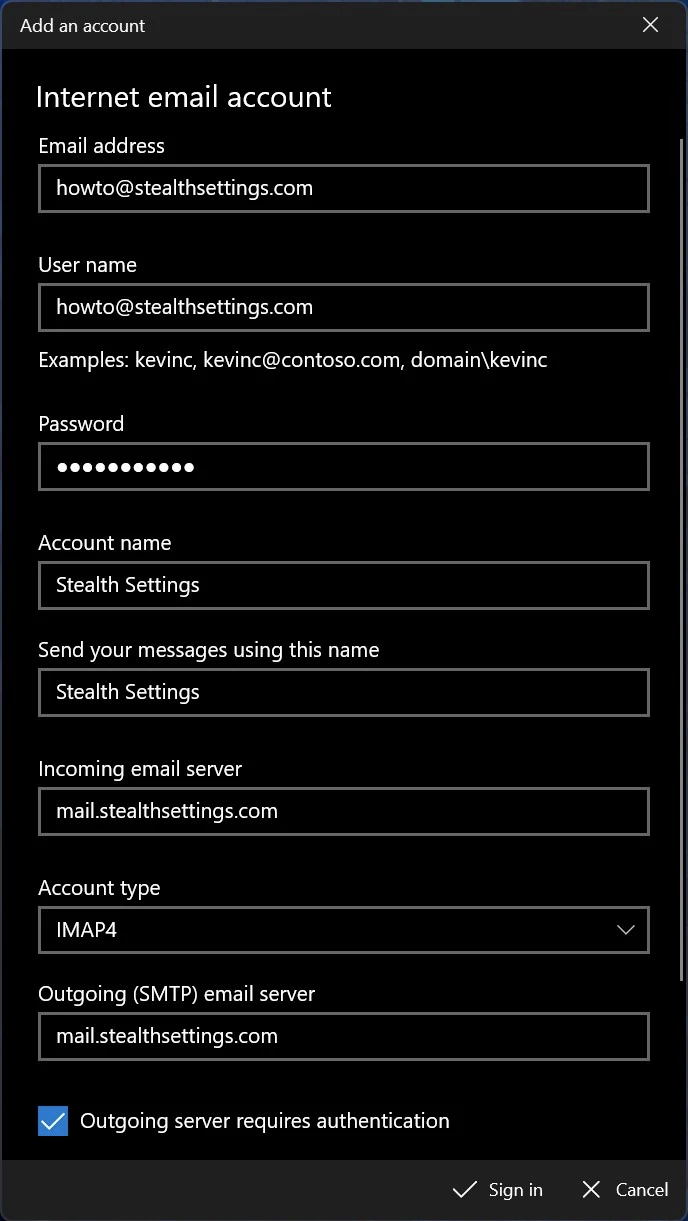
De cele mai multe ori, incoming email server si outgoing email server sunt aceleasi, insa aceste date le puteti obtine de la furnizorul serviciului de email (provider) sau de la departamentul IT al companiei in care lucrati.
Pentru serverul de incoming puteti alege ca protocol (accout type): POP sau IMAP4. In acest tutorial vedeti care este diferenta dintre POP3 si IMAP4.
Dupa ce ati introdus toate datele corect, click „Sign in„.
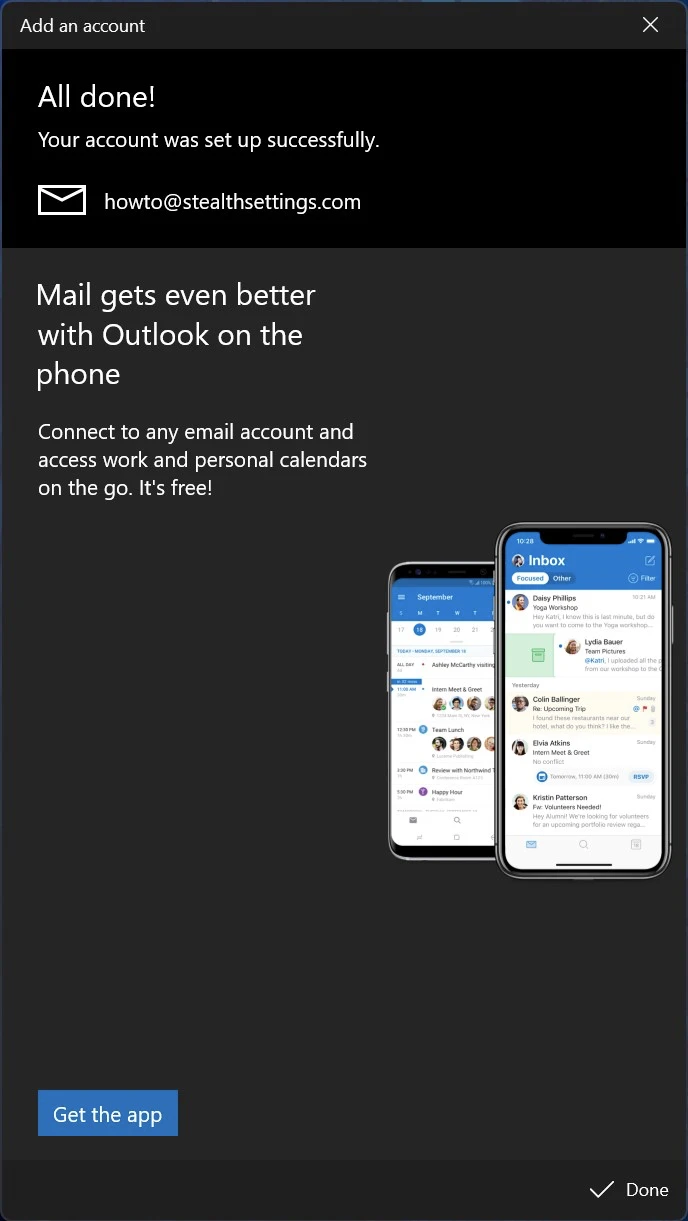
Noul cont de email privat a fost adaugat cu succes in aplicatia Mail de pe Windows 11.

pitää vain tietää vanha salasana,käyttäjätunnus,porttien nunerot,ja palvelimen nimet.Näin olen saanut aina vanhan sähköpostini toimimaan uusissa sähköposti sovelluksissa windows XP ajoista asti.
You are right. But the setup steps can be difficult for many people. Especially if they forget the old password :)