La fel ca in cazul versiunilor anterioare de Windows, si in privinta Windows 8 parerile sunt impartite. Utilizatorii tabletelor sau a monitoarelor/notebook-urilor touch-screen au adoptat entuziasti noua interfata Metro a acestuia, in schimb majoritatea celorlalti utilizatori Windows, care folosesc monitoare obisnuite, tastaturi si mousi au reclamat dificultate in folosirea noului Start si a aplicatiilor tip tile (care nu au buton de exit, spre exemplu, si care odata lansate, pot fi minimizate cu ajutorul tastei Windows, insa ruleaza in background pana la oprirea sistemului).
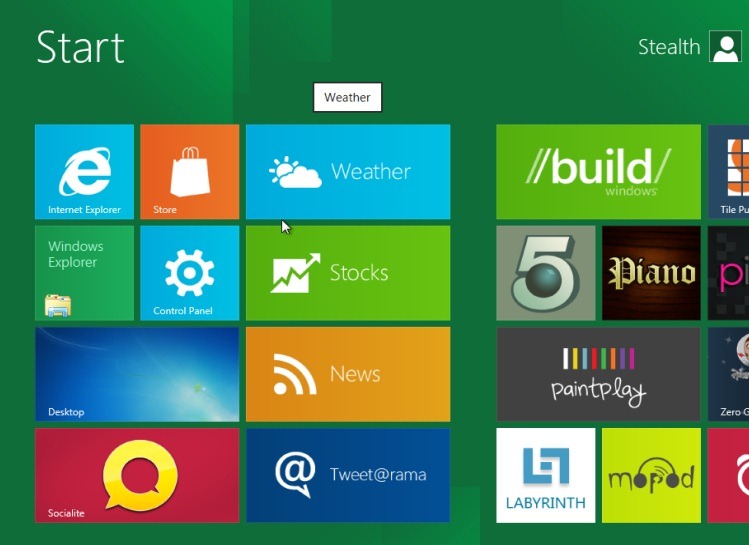
Daca va numarati printre cei care au testat Windows 8 si ati renuntat la acesta tocmai din cauza lipsei Start Menu-ului asa cum v-ati obisnuit, sau din cauza accesului dificil la unele tool-uri de sistem fara ajutorul combinatiilor de taste, in acest articol va vom arata cum puteti folosi Start Menu-ul, Windows Explorer-ul si Task Manager-ul din Windows 7 in Windows 8 Developer Preview cu ajutorul unui mic hack de registri.
Windows 7 Start Menu, Windows Explorer si Task Manager in Windows 8
Deschideti Run si tastati regedit pentru a deschide Registry Editor (cea mai simpla cale de a deschide Run in Windows 8 este folosirea combinatiei de taste Windows + R)
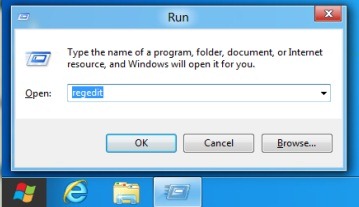
In editorul de registri navigati catre key-ul HKEY_CURRENT_USERSoftwareMicrosoftWindowsCurrentVersionExplorer

In panoul din dreapta identificati intrarea DWord RPEnabled, dati click-dreapta pe aceasta si selectati Modify.
Apoi modificati valoarea intrarii RPEnabled din 1 in 0 (0 dezactiveaza interfata Metro a Windows 8 si activeaza in schimb interfata clasica folosita in Windows 7 pentru Start Menu, Windows Explorer si Task Manager) si inchideti Registry Editor.
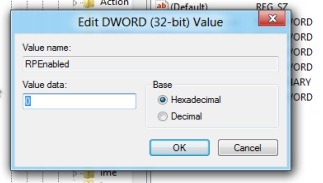
Imediat dupa modificarea facuta in registri, Task Manager-ul va reveni la interfata folosita in Windows 7, insa pentru a putea folosi Start Menu-ul clasic va trebui sa dati un restart la explorer.exe.
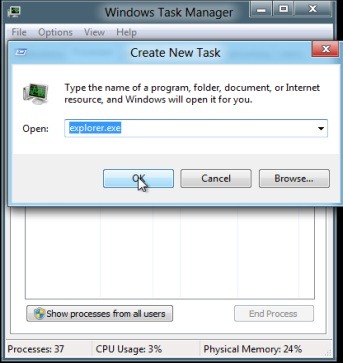
Dupa restartarea explorer-ului, Start-ul Metro va fi dezactivat iar in locul acestuia va fi afisat meniul de start din Windows 7.
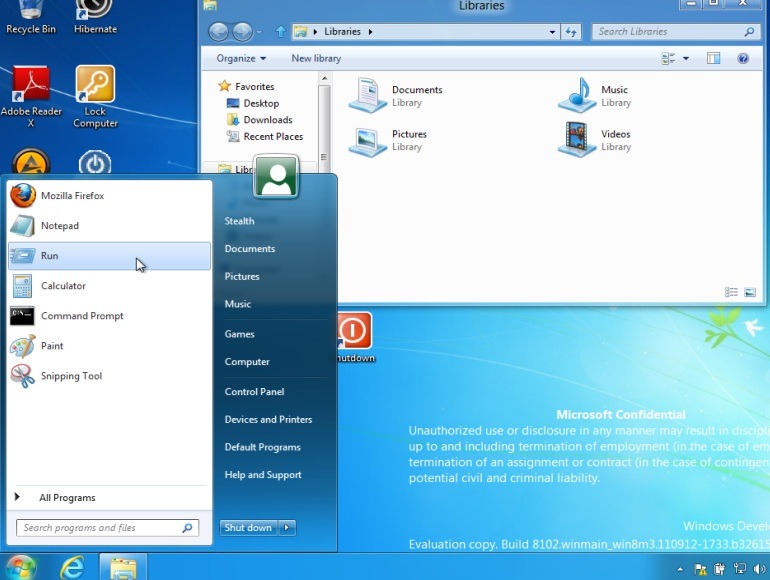
Nota: Inainte de a efectua modificari in Regedit se recomanda crearea unui back-up al registrilor de sistem pentru a evita eventuale consecinte neplacute. Activarea Start Menu-ului clasic in Windows 8 atrage dupa sine si activarea implicita a Windows Explorer-ului si a Task Manager-ului din Windows 7.
STEALTH SETTINGS – How to use Windows 7 Start Menu, Windows Explorer and Task Manager in Windows 8
