Acest tutorial in care inveti ce trebuie sa faci daca nu poti actualiza Windows 10, este valabil pentru primele versiuni de Windows 10. Intre timp, Microsoft a adus schimbari substantiale sistemului de actualizare al Windows.
Cuprins
In Windows 10, Microsoft a adus foarte multe noutati, inovatii si imbunatatiri, insa acest sistem de operare nu este nici pe departe perfect. Microsoft lanseaza periodic actualizari atat ale sistemului de operare cat si a ale componentelor hardware prezente pe PC, pentru a asigura stabilitate, performante cat mai bune si mai ales securitate pentru utilizatori.
Comparativ cu sistemele de operare lansate anterior de Microsoft, Windows 10 are un sistem de update ce aproape ca forteaza utilizatorul sa instaleze cele mai noi actualizari. Daca in sistemele de operare precedente (Windows 8, Windows 7, Windows Vista si XP) oprirea update-urilor se facea foarte usor din doar cateva click-uri, pe Windows 10 s-au eliminat aceste optiuni. Utilizatorul are doar posibilitatea de a amana instalarea unui update, nu si refuzarea lui permanenta.
Paradoxal, sunt situatii in care update-urile pe Windows 10 nu mai vor sa se instaleze, chiar daca utilizatorul doreste acest lucru. Sistemul Windows Update fie ramane blocat si nu mai vrea sa descarce si sa instataleze update-uri, fie in momentul instalarii unui update ramane blocat. In aceasta situatie avem mai multe variante de a rezolva problema.
Ce trebuie sa faci daca nu poti actualiza Windows 10
In primul rand, trebuie sa te asiguri ca functioneaza serviciile care raspund de descarcarea si instalarea actualizarilor in Windows 10.
Verificarea serviciilor vitale pentru Update ale Windows 10
Daca sistemul de update al Windows 10 nu mai functioneaza normal si nu mai puteti sa descarcati si sa instalati actualizarile, in primul rand trebuiesc verificate serviciile Windows esentiale pentru download si instalare.
Mergem in Windows Services (deschideti Start si search „services„) si verificam daca urmatoarele servicii ruleaza pe sistem (Status: Running):
- Windows Update
- Background Intelligent Transfer Service (BITS)
- Cryptographic Service
- Update Orchestrator Service
Ca sistemul de update al Windows 10 sa poata functiona in parametri normali, toate aceste servicii trebuie sa fie cu status „Running” iar pornirea lor pe sistemul de operare sa fie pe „Automatic„.
Daca aceste servicii nu ruleaza, selectam serviciul → click-dreapta → Start. Ca sa le punem pe modul de rulare „Automatic„: click-dreapta pe serviciu → Properties → Startup type → Automatic.
Daca ati identificat servcii care nu rulau pe Windows 10 si le-ati pornit, mergeti in Windows Update si verificati daca acum totul functioneaza normal.
Rezolvati problema Windows Update cu set de comenzi Command Prompt
O alta varianta este sa deschideti Command Prompt cu drepturi de Administrator (Run as Administrator) si sa restartati serviciile ce asigura buna functionare a Windows Updates.
Executati in Command Prompt urmatoarele linii de comanda:
net stop wuauserv
net stop cryptSvc
net stop bits
net stop msiserver
ren C:\Windows\SoftwareDistribution SoftwareDistribution.old
ren C:\Windows\System32\catroot2 catroot2.old
net start wuauserv
net start cryptSvc
net start bits
net start msiserver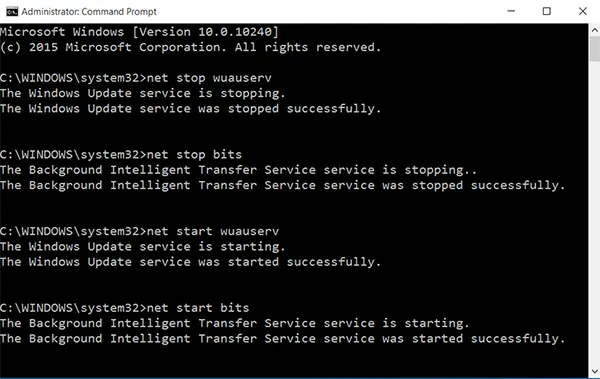
Odata executate cu succes comenzile de mai sus, inchideti Command Prompt si restartati calculatorul / laptop-ul.
Dupa repornirea sistemului, mergeti in Windows Update si verificati daca totul functioneaza normal.
