Microsoft a conceput destul de bine cele mai noi versiuni de Windows, iar ca sa faci update la drivere in Windows 11 (driver update) de cele mai multe ori nu este necesar. Sistemul Windows Update aduce constant cele mai noi versiuni ale driverelor si tot ce trebuie sa faceti este sa aveti setata o frecventa constata a actualizarilor.
Cuprins
Sunt si scenarii in care Windows Update cauta cele mai optimizate drivere atat pentru componentele hardware ale PC sau laptop, cat si pentru componentele auxiliare. Daca ceva nu functioneaza cum trebuie la o componenta interna (cum ar fi placa grafica, procesor) sau la componente auxiliare (webcam, imprimanta) puteti accesa actualizarile optionale pentru drivere. Driver Updates in Windows 11.
In situatia in care totul functioneaza bine pe sistemul de operare si toate componentele hardware opereaza in paramentri optimi, actualizarile de drivere nu isi au rostul. Nu de putine ori se intampla ca unele actualizari optionale sa duca la probleme de functionare a imprimantei, placii video, webcam, monitor sau a alor componente.
Cum faci update la drivere in Windows 11 – Optional Updates
Windows Update → Advanced options → Optional Updates
Ca sa faci actualizari de drivere in Windows 11 sunt doua metode foarte simpla. Prima este prin intermediul Windows Update → Advanced options.
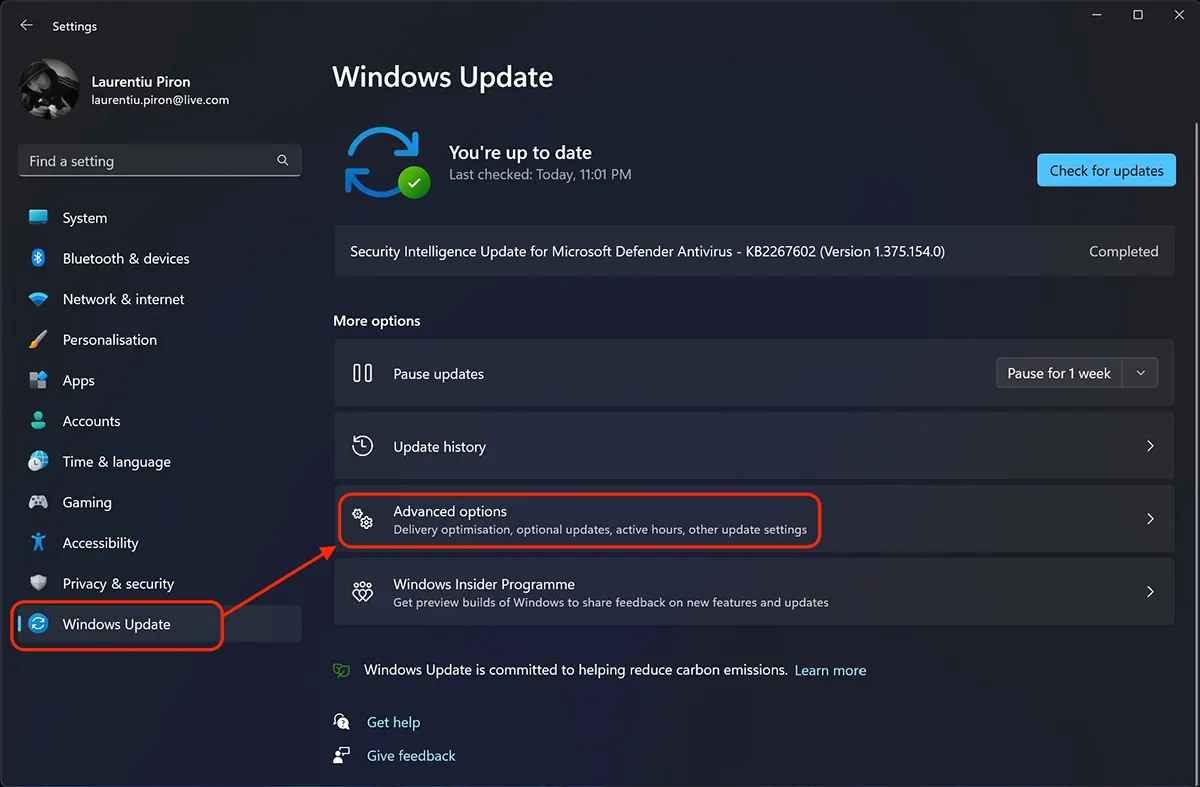
La „Advanced options” avem un mai multe instrumente de management Windows 11 Updates. De aici putem alege daca sa primim sau nu actualizari si de la alte produse Microsoft odata cu actualizarile de Windows. Putem sa stabilim daca actualizarile sa fie descarcate atunci cand avem o conexiune la internet contorizata (de cele mai multe conexiuni prin abonamente mobile 4G sau 5G).
Tot la „Advanced options” avem si optiunea care ne intereseaza pe noi pentru acest tutorial. Optional updates.
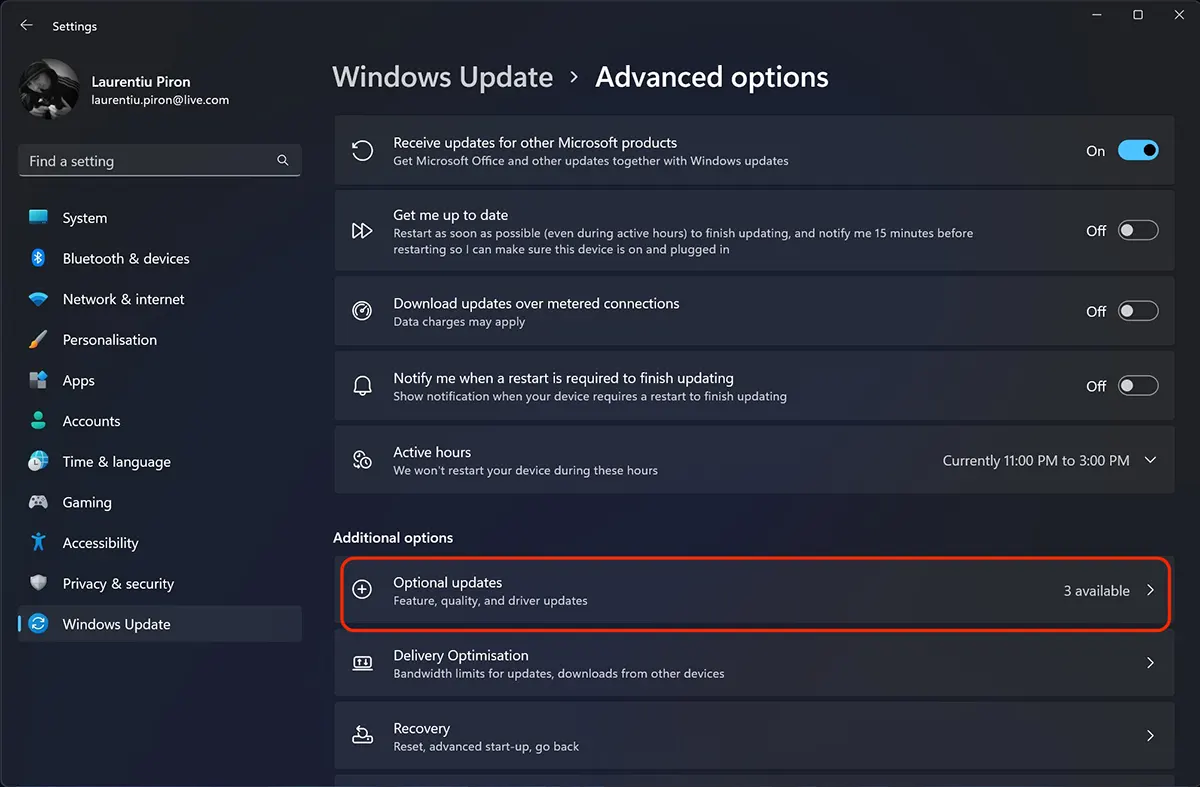
In „Optional updates” ajund ce cele mai multe ori actualizari de drivere pe care Microsoft nu le recomanda. Tocmai pentru sistemul functioneaza in parametri normali cu drivere deja instalate, unele actualizari de drivere sunt trecute ca fiind optionale.
Daca totusi intampinati probleme cu unele componente, puteti face update la drivere in Windows 11 prin intermediul „Optional Updates„.
Selectati din lista de actualizari optionale driverul pentru componenta care va intereseaza, apoi „Donwload & Install„.
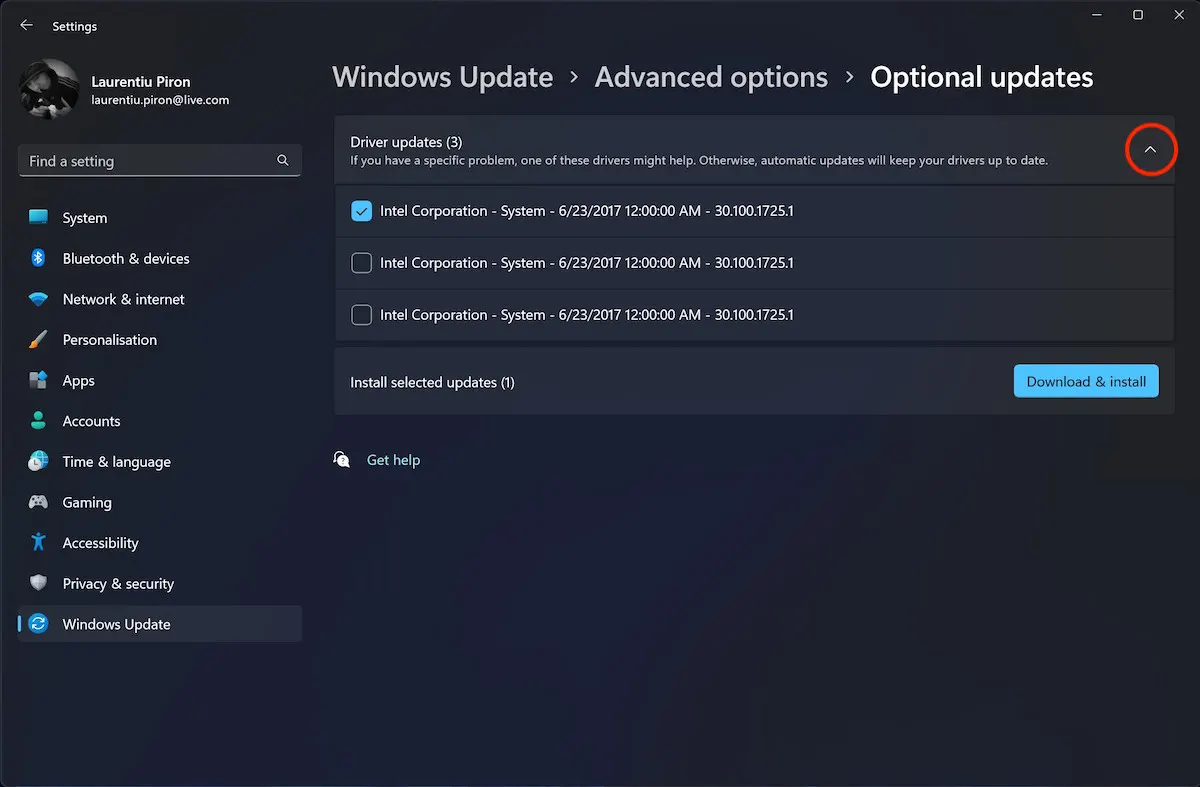
Dupa instalarea noului driver sperati ca totul sa functioneze normal. In caz contrar este recomandat sa reveniti la vechea versiune de driver.
Update driver via Device Manager
O alta metoda prin care putem actualiza drivele unor componente PC sau laptop in Windows 11, este prin intermediul Computer Management > Device Manager.
„Start” in Windows 11, tastati „device manager” si deschideti „Device Manager„.
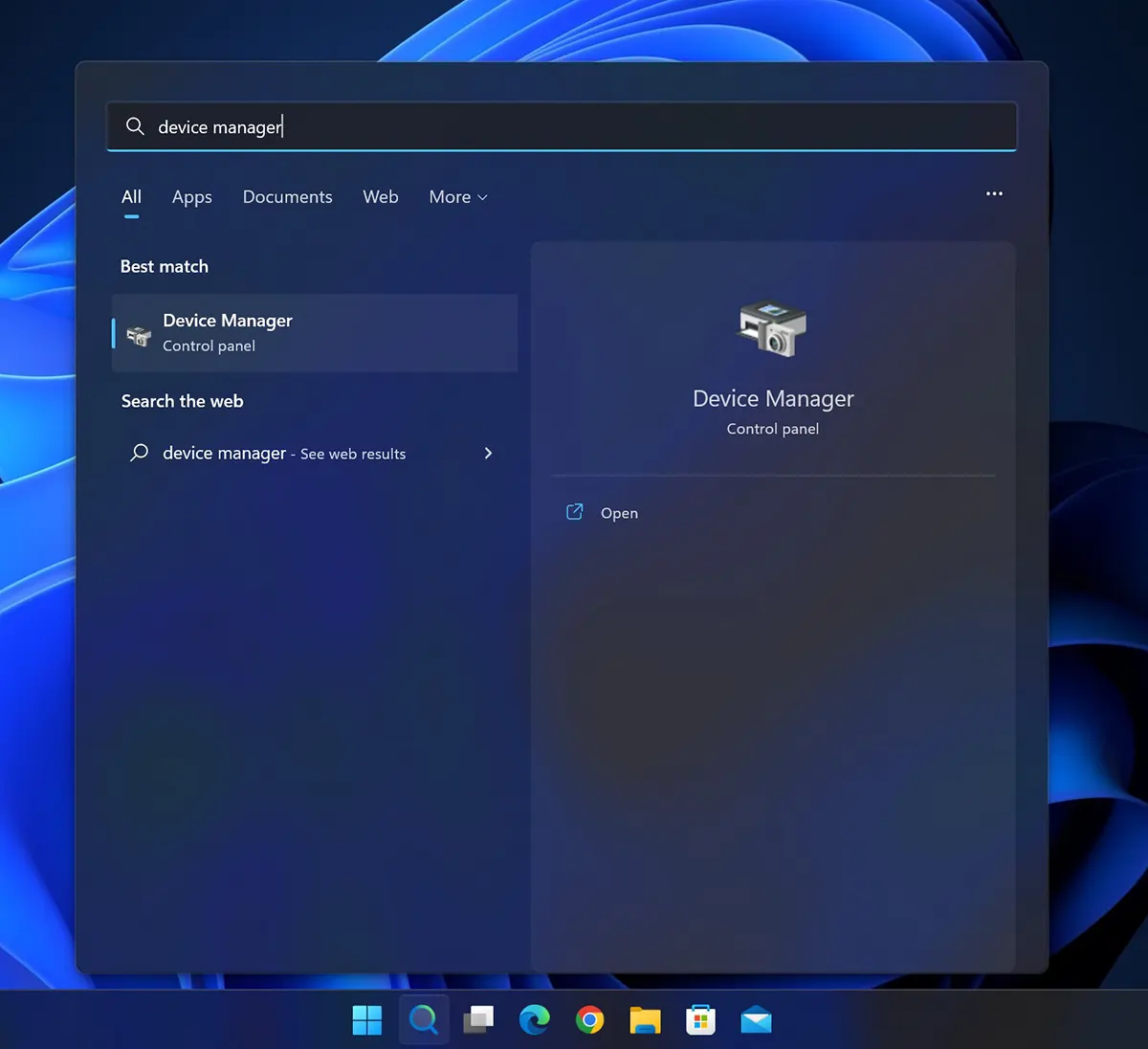
Aici avem lista cu toate componentele hardware ale PC sau laptop sau periferice pentru care avem nevoie de dirvere. Click pe componenta hardware pentru care doresti sa faci actualizarea de driver, apoi click dreapta si „Update driver„.
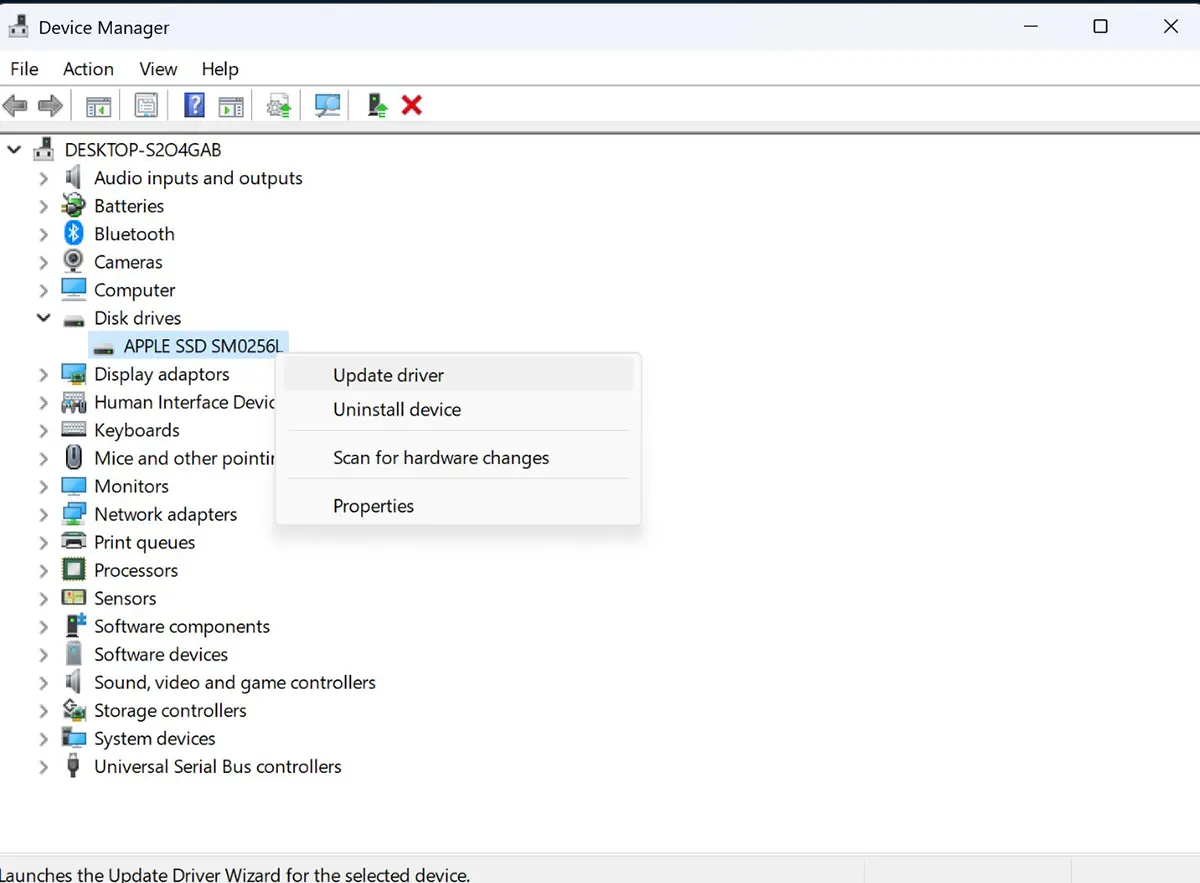
In tutorialul meu am luat actualizare de driver pentru „Disk drivers” → „APPLE SSD„.
In panoul Update Drivers care se deschide aveti doua metode de actualizare. Cautare automata de driver si instalarea cele mai bune versiuni (Search automatically for drives) sau cautare manuala, cand trebuie sa indicati locul exact in care se afla driverul (Browse my computer for drives).
De pereferat intotdeauna este prima optiune.
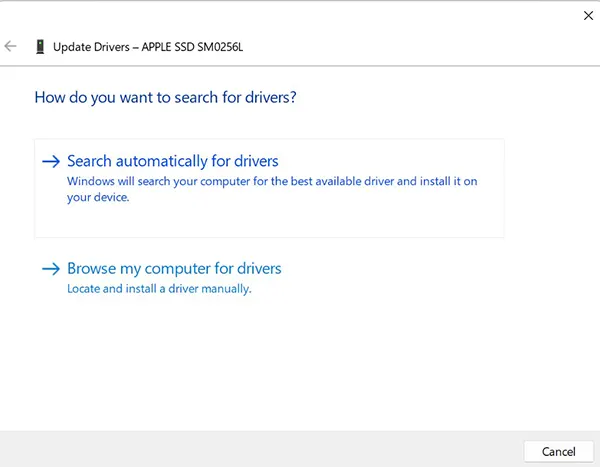
Asteptati pana sistemul de actualizare va cauta cea mai buna versiune de driver disponibila pentru componenta selectata de dvs.
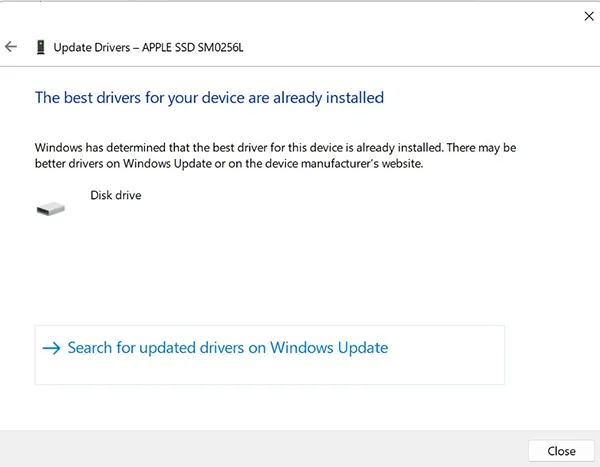
In exemplul meu din acest tutorial nu a fost cazul sa instaleze o alta versiune de driver pentru componenta selectata de mine. Este deja instalat cel mai bun driver. „The best drivers for your device are already installed”.
Concluzie tutorial
Urmarind acest tutorial puteti fi atehnic, dar cu siguranta veti reusi sa rezolvati o problema legata de driverele unei componente hardware a PC-ului sau laptopului dvs. Nu faceti actualizari inutile daca totul functioneaza, decat daca sunteti sigur ca acea componenta nu are performanta in parametri normali.
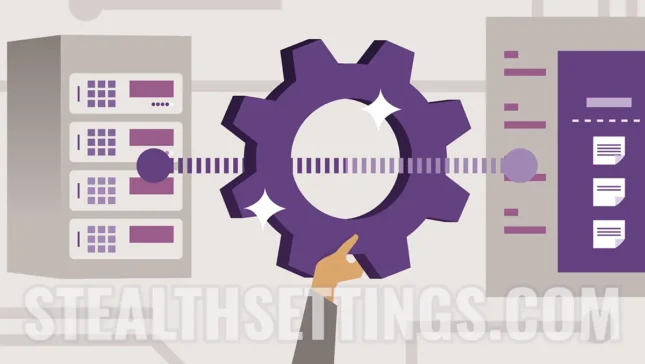
es una gran diferencia en comparación con Windows 7 y una gran diferencia en comparación con Windows XP. Muy útil para actualizar drivers.
realmente es una gran diferencia. Espero que Microsoft encuentre una solución con actualizaciones de seguridad en segundo plano de una forma mucho más tranquila.