Multi utilizatori de Windows 10 s-au plans de consumul excesiv de resurse (HDD & CPU) consumate de „Update Orchestrator Service„.
Cuprins
Inainte de a vedea cum putem sa-l dezactivam sau sa scapam de acest load axecesiv al procesolului sau al hard disk-ului, sa vedem ce este si ce face acest serviciu pe Windows 10.
Prezenta acestui serviciu in Windows 10 Task Manager nu ar trebui sa va produca ingrijorare. Sunt foarte slabe sansele ca un proces al unui virus / malware sa fie prezent in Task Manager cu acest nume. Update Orchestrator Service (UsoSvc) este un seviciu de baza al sistemului de operare Windows 10, el ruland in cadrul procesului partajat svchost.exe si este dependent de Remote Procedure Call (RPC), neputand rula fara acesta din urma. Despre svchost.exe am mai vorbit si am spus ca prin intermediul lui se pot lansa o serie de servicii Windows. Windows Services. Update Orchestrator Service este unul dintre aceste servicii, fiind executat din %WinDir%\system32\usocore.dll.
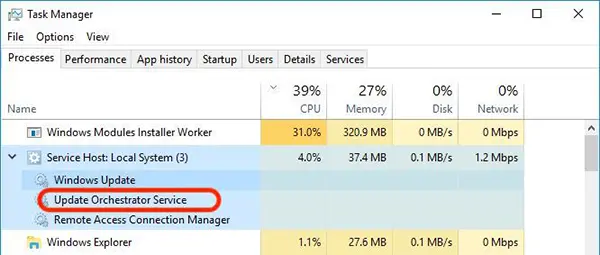
Ce este Update Orchestrator Service?
Asa cum sugereaza si numele, acest serviciu administreaza update-urile Windows 10. Fara pornirea acestui serviciu, va fi imposibil sa instalati cele mai recente update-uri ale Windows 10. Din acest motiv sa sugeram sa nu dezactivati niciodat acest serviciu al Windows 10. Perioada de timp in care acest serviciu impinge procesorul (CPU) unui PC pana la 100% sau solicita excesiv hard disk-ul, este limitata. Acest lucru se intampla de regula pe perioada unui update in background sau cand este verificata integritatea unei actualizari a Windows 10.
Cum poti sa activezi sau sa dezactivezi Update Orchestrator Service pe Windows 10
Daca vrei sa activezi sau sa dezactivezi acest servicu al Windows 10, tot ce trebuie sa faci este sa urmezi pasii tutorialului de mai jos.
Fiind un serviciu al Windows 10, pe acesta o sa-l gasim in Control Panel → Administratice Tool → Services (sau search „services„).
In lista de servicii rulam pana la „Update Orchestrator Service” si deschidem optiunile serviciului.
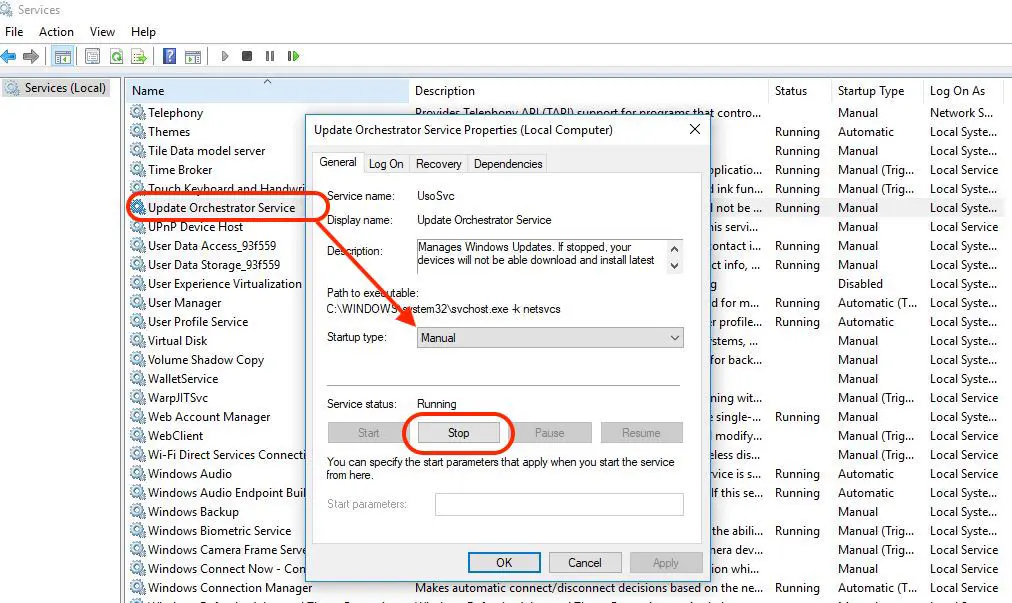
By default, acest serviciu porneste manual, sub „Local System„. Din panoul de optiuni, avem posibilitatea sa-l oprim „Stop” – acesta va porni la urmatoarea cerere a Windows Update – sau putem sa-l dezactivam de tot. Setam „Startup type: Disabled„.
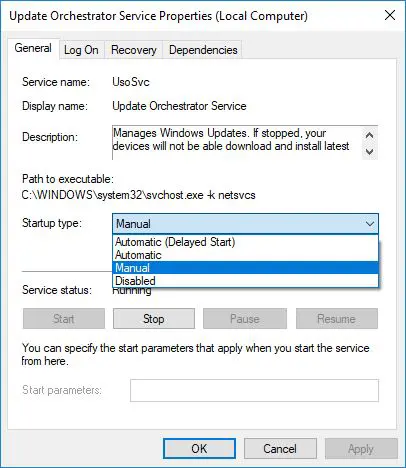
Va reamintim ca dupa ce setati acest serviciu pe „disabled„, actualizarile Windows 10 nu se vor mai putea instala pe sistemul dvs. de operare. Nu o sa mai primiti nici actualizari ale driverelor, actualizari de securitate sau software.
In concluzie, va recomandam sa-l lasati pe manual si sa-l intrerupeti numai daca la un moment dat aveti nevoie de toate resursele sistemului. Permitand procesului sa porneasca dupa primul restart.
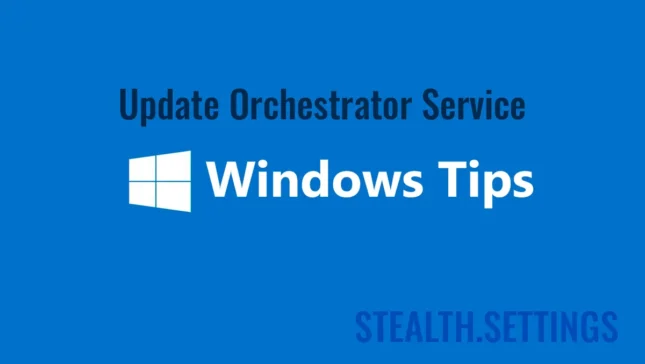
total gresit, chiar daca il setam pe disabled, la urmatorul reboot al PC-ului acest serviciu porneste automat si trece in mod manual ignorand setarea disabled anterioara
Probabil ai un manager de control al proceselor. La noi nu s-a intamplat acest lucru in teste, ba mai mult, a blocat tot ce inseamna management al update-urilor. Update Settings, Updates History si Updates.
After setting the service to STOP and DISABLED, select the Recovery Tab and then select „Take No Action” on the First and Second failure choices. Select Apply and OK on the way out. It won’t restart again at computer restart. I also do the same (stop and disable) to Background Intelligent Transfer Service, Connected User Experiences and Telemetry Service, and Windows Update Service. I only update manually (once a month or so – sometimes once every few months or so) and these services need to be turned back on (enabled and started) to update manually.
Thanks for tips!
stealth,
After over a year with no issues with forced downloads from MS, some of my computers are now being hit with them starting about a week ago. Seems like it is GWX all over again. I am still able to maintain version 1703 as I do not want to upgrade to 1709 (will wait for later versions). I am still able to defeat the forced downloads, but now have to spend time two or three times a day to prevent them from downloading by using the tips stated above and ending/disabling certain tasks in Task Scheduler and Services daily. Even with doing those steps, the tasks WILL re-enable and the services WILL restart daily, whether or not the computers have been shut down for the day or just put to sleep. I have 15 computers at my business all running 10 Creators and some PRO’s. All of them are being hit every day now, even my PRO versions. Fortunately, my employees have been instructed to end the task in Task Manager which gives me time to do the other terminations stated above. Just takes a minute or so per computer. Sorry that my tips above do not stop this intrusion permanently. Don’t know what’s after 10, but we can hope.
I am not sure this will work 100% but I have had the tasks re-enabling windows update and now harassing me about being pretty far out of date, I have disabled the windows update (all of them) related tasks, and service only to find it on again as well.
I think I have found a fix at least for now. I edited the service name under HKLM\System\CurrentControlSet\Services\ I renamed wuauserv to wuauservx and now the service is incapable of starting (at least currently), and if I want I can always name it back to get some buggy updates.
Aqui na empresa conseguimos utilizando o Symantec (já instalado a mto tempo) para bloquear a internet deste aplicativo. Desta forma o GWX executava porém dava erro de internet e ficava ao usuário fechar o programa.
Some of the words in this article that are supposed to be separated by spaces are instead squished together to make broken English, so this article is hard to understand.
I’m sorry for the inconvenience. I will try to solve this problem in the future. The article is translated automatically and some elements should not have been translated.
I’m using Windows 10 Home 1803. By default, the startup type of this UsoSvc is Manual. When I choose Disabled and hit OK or APPLY, a warning pops up and says Access is Denied. I can stop the service but that’s it. If I can’t change the startup type to Disabled, this service will start again at the next reboot. Same thing happens with WaaSMedicSvc.
Par contre,il serait urgent d’apprendre à s’exprimer dans un langage compréhensible,car présentement on dirait une mauvaise traduction réalisée avec Google Traduction…
Hello,
I apologize for the inconvenience. It is an automatic translation system in over 33 languages. The original article is written in Romanian.
HIHI!
Hello, I realize this article is a bit outdated, however I see you are still getting comments on it so I figured I’d provide an update for everyone. If you have Windows 10 version 1709 or above (I believe), you cannot stop automatic updates. You can disable the service and it’s attempted restarts all you want. You can configure group policy editor, for both Pro and Home (although home is disabled by default – download „Policy Plus” to gain access to group policies in Windows 10 Home). It all doesn’t matter. Why? Because Microsoft added several new Tasks to Task Scheduler that will start all of the update services regardless of how you try to disable them. Microsoft has a dedicated service called the „Windows Medic” that is built to specifically check and re-enable update orchestrator if it’s disabled anywhere. And no, you cannot disable the task or delete it in Task Scheduler or the registry. All relevant tasks and registry keys are locked. Even the old trick of setting your network connection to „metered” does not work anymore – as this used to shut update down. No more. They will download even if you are on a metered connection. The only success people have had is by download a Microsoft Sysinternals program called PSExec which will allow you to run in a TrustedInstaller security context. You then need to change the permissions on the appropriate registry keys, and finally disable them. I’ve heard 3 things about this method. 1. That it works. 2. That it is dangerous and could really screw up your registry (I’m talking about screwing around with registry file permissions). and 3. That Microsoft has already patched this and won’t work even if you know what you are doing.
It really sucks because computers DO NOT need to be constantly updated with new features, etc. If you are having problems, or want new functionality, sure, but it’s a big reason why people’s computers run about 50-75% slower than the day they bought it because of all of the cumulative updates and leftovers bloating the file system. If you ask Microsoft why they have the right to forcefully rape your computer, despite the fact that you purchased the OS, they will tell you that Windows is a „service”, not an application. Which is bad news for the future. Expect to have an entire cloud based operating system that simply runs through an Internet browser as the way of the future. Everything will be completely dumbed down so it can run on both cell phones and PCs, and you will have little to no control of the OS. No more installing independently developed programs, everything will come in the form of an official „app”. And just like Microsoft current apps, they will have about 2 configurable options per program and that will be it. Like a Macintosh.
If you disable it with a tool you won’t be able to re-enable it without reinstalling Windows again.
Wu10man can disable windows updates, but you have been warned!
finally, I got some people with the same problems.
the thing is –
even when you disable the windows update orchestrator, the windows update medic and the windows update – services… at some point, also after rebooting, they come back.
and I don’t know the frakk WHY!
anyone out there, who knows what service or program reactivates those services?!
really really big problem.