Cu totii dorim sa avem calculatoare care sa ruleze bine, performantele Windows sa fie ridicate, sa nu ramana blocate atunci cand rulam diverse aplicatii sau atunci cand deschidem fisiere. Plus ca ne plac si efectele vizuale ale Windows 10 si Windows 11. Meniul de start si taskbar cu efect transparent, efecte animate la inchiderea si deschiderea unei ferestre in Windows (File Explorer), efecte de fade, smooth si shadow ale unor elemente din Windows.
Cuprins
Efectele vizuale ale Windows 10 si Windows 11 sunt insa si mari consumatore de resurse ale memoriei RAM si procesorului (CPU). O umbra in spatele cursorului de la mouse (shadow mouse pointer), animatia prezenta in momentul in care maximizam sau minimizam o fereastra File Explorer sau o aplicatie, efectul de transparenta din Taskbar si alte elemente vizuale, toate acestea pot degrada performantele calculatorului daca sunt activate. Mai ales atunci cand nu avem o placa o video, memorie RAM mare sau CPU puternic.
Daca avem un calculator sau un laptop cu putine resurse RAM, CPU si o placa video integrata, este bine ca unele dintre efectele vizuale ale Windows sa fie dezactivate. Astfel vom avea un calculator care ruleaza mai rapid si fara intreruperi atunci cand deschidem aplicatii.
Cum optimizam performantele Windows 10 si Windows 11
Dezactivarea si activarea efectelor vizuale
Primele optiuni la care o sa ne oprim sunt cele despre care am spus mai sus. „Visual Effects„. Acestea pot fi activate din „Advanced System Settings” → „Advanced” → „Performance„.
1. Deschidem „Windows Settings” apoi in sectiunea „System” rulam pana in partea inferioara si click pe „About„.

2. In „About”, la „Related links” deschidem „Advanced System Settings„.

3. In fereastra „System Properties” mergem la tab-ul „Advanced” apoi click pe „Settings…” sub „Performance„.

4. In urmatoare caseta, „Performance Options” avem un set de optiuni la tab-ul „Visual Effects” prin care putem activa si dezactiva efectele vizuale din Windows 11, in favoarea unei performante mai bune a sistemului. Desigur, nu este nevoie sa dezactivam toate efectele vizuale si optiunile de aici. De altfel putem alege si optiunea default prin care Windows sa aleaga cele mai bune setari pentru calculatorul nostru. „Let Windows choose what’s best for my computer„.

„Adjust for best performance” va dezactiva toate setarile vizuale iar PC-ul va avea o vieza de rulare mai mare, in timp de „Adjust for best appearance” va activa toate efectele vizuale ale Windows, insa vor scadea performantele calculatorului sau laptop-ului. Multe dintre resursele RAM, CPU si Video vor fi alocate si pentru visual effects.
Este recomandat sa lasati prima optiune activata, prin care sistemul sa aleaga care sunt cele mai bune setari. Puteti insa sa eliminati din efectele vizuale care nu va intereseaza, prin simpla debifare. De exemplu, ar putea sa nu va intereseze efectul de transparenta a ferestrelor (Show translucent selection rectangle), dar in schimb doriti efectul de umbra in spatele cursorului (Show shadows under mouse pointer). Selectati care efecte vizuale doriti sa ramana si se va activa automat optiunea „Custom„. Click „Apply” dupa ce faceti modificarile pentru ca schimbarile sa devina vizibile.
Prioritizarea alocarii resurselor CPU si Memoria Virtuala pentru sporirea performantelor Windows
Stim ca resursele procesorului, memoriei RAM, placii video si a spatiului alocat pe disk sunt impartite intotdeauna intre necesitatile sistemului de operare si aplicatiile / programele instalate pe sistem.
Daca suntem in scenariul in care avem un laptop cu 4 GB RAM si vrem sa rulam o aplicatie care necesita un minim de 3 GB RAM, trebuie sa avem in vedere ca cei 4 GB RAM instalati pe laptopul sau PC-ul nostru vor fi impartiti intre sistemul de operare si aplicatia care ruleaza.
La fel se intampla si cu procesorul. Resursele CPU vor fi distribuite atat pentru serviciile sistemului de operare cat si pentru necesitatile aplicatiilor in executie.
In tab-ul „Advanced” din „Performance Options” avem posibilitatea sa alegem cum vor fi alocate resursele procesorului. Programelor sau serviciilor sistemului de operare.

Fiind pe un calculator pentru productivitate in care rulam multe programe, preferam ca prioritate la resursele procesorului sa aiba programele pe care le rulam. Chiat daca in unele momente servicii ale Windows vor rula ceva mai slab decat ne dorim.
Virtual Memory (sau paging file) este o componenta foarte importanta a Windows. Nu va ganditi ca memoria virtuala este tot un fel de memorie RAM. Nu este, insa vine in ajutorul memoriei fizice RAM prin alocarea unui spatiu pe hard disk unde sunt stocate intr-un fisier (ascuns) secvente temporare utilizate de RAM. Lasand in acest fel memoria RAM libera pentru aplicatiile curente si alte operatiuni.
In mod normal Windows gestioneaza destul de bine spatiul acordat memoriei virtuale, insa uneori apar mesje de eroare care indica „Your system is low on Virtual Memory„. Moment in care calculatorul fie ramane blocat in totalitate, fie o aplicatie nu mai poate fi rulata deloc.
In acest caz este bine sa alocam un spatiu mai mare pentru memoria virtuala. Facem acest lucru din setarile „Virtual Memory” de la „Performance Options” → „Advanced”.
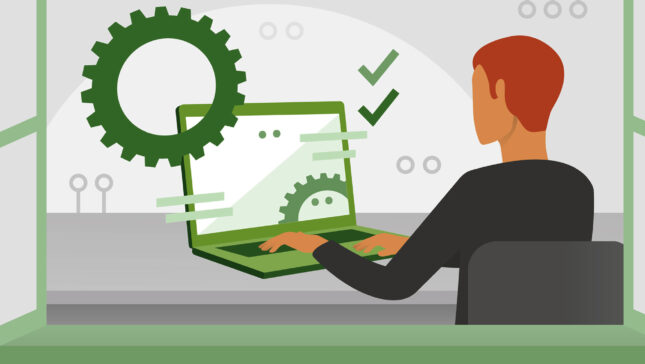
Foarte bune informatiile mai ales pentru un calculator nu foarte performant. Multumesc si la cat mai multe astfel de sfaturi si nu numai.
O zi superba!
Cu placere! Multumesc la fel!