A mai ramas o luna pana cand Windows 8.1 va deveni disponibil publicului, Microsoft anuntand in urma cu ceva timp ca lansarea oficiala a acestui sistem de operare va avea loc pe 17 octombrie 2013. Dupa lansare, Windows 8.1 va putea fi descarcat si instalat gratuit (sub forma de update) via Windows Store de catre toti utilizatorii Windows 8, si de asemenea va fi disponibil si ca versiune retail pentru toti ceilalti utilizatori care doresc sa upgradeze de la Windows XP, Windows Vista sau Windows 7.

In cazul in care nu ati testat inca Windows 8.1 (inca puteti descarca gratuit versiunea Preview a acestuia) mai aveti timp destul pentru a o face inainte de lansarea versiunii finale. Iar daca nu doriti sa treceti prin procedura de instalare a sistemului, exista si o metoda prin care puteti testa Windows 8.1 fara a-l instala.
Cum putem testa Windows 8.1 fara a instala sistemul de operare?
- in primul rand descarcati imaginea ISO a Windows 8.1 Preview, apoi extrageti continutul acesteia intr-un folder intr-o locatie usor de retinut
- descarcati si rulati aplicatia PWBoot (aceasta nu necesita instalare), apoi selectati optiunea Install Windows si dati click pe Next
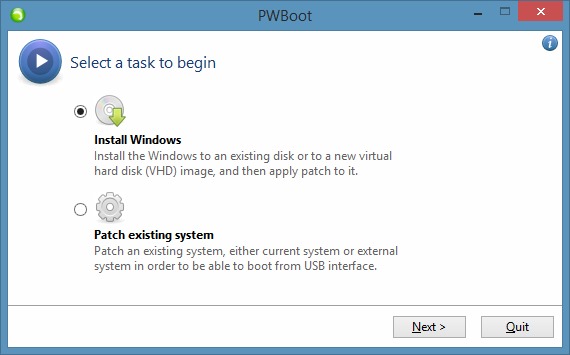
- sub Windows installation image dati click pe Browse si navigati catre folderul unde ati extras continutul imaginii de instalare, deschideti folderul sources si selectati fisierul install.wim
- sub Windows image selectati Windows 8.1 Pro si debifati optiunea Enable boot from USB interface capability, apoi dati click pe Next
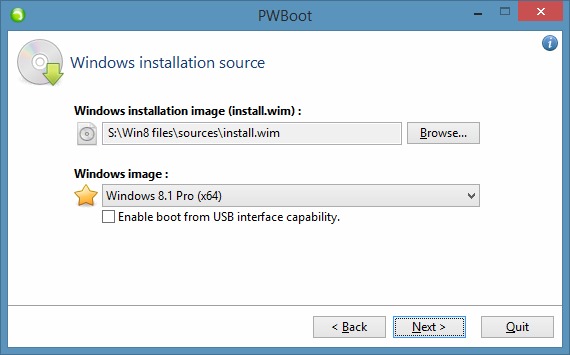
- in Windows installation target selectati Virtual hard disk (VHD) image si dati din nou click pe Next
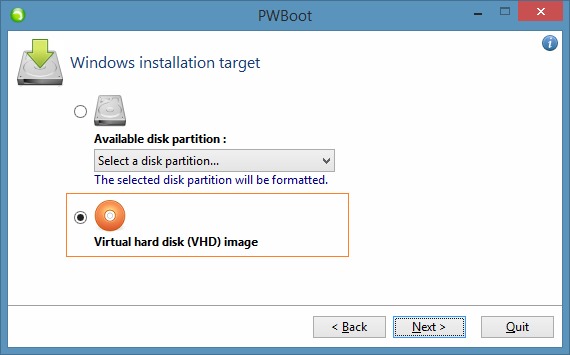
- sub New virtual hard disk (VHD) image selectati locatia unde doriti sa salvati imaginea VHD a sistemului, apoi sub Image size selectati dimensiunea dorita pentru imaginea respectiva (minim 10 GB), bifati optiunea Dynamic (expandable) si dati click pe Next
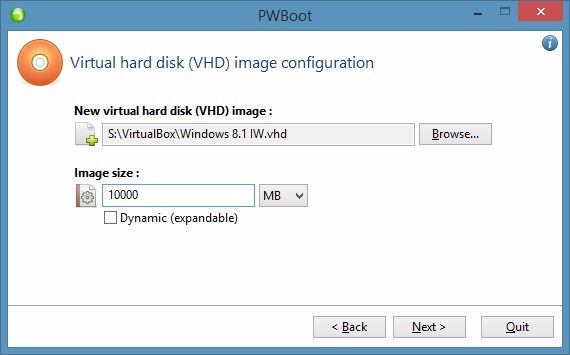
- in System boot configuration, selectati sub System boot volume partitia pe care aveti instalat sistemul de operare principal (de obicei acesta este C:\) si debifati optiunile Update bootcode si Overwrite existing BCD store, apoi tastati numele pentru imaginea VHD creata cu PWBoot si debifati optiunea Add boot entry to BCD store
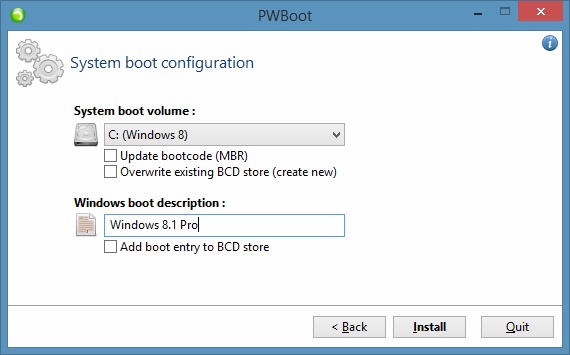
- apoi dati click pe butonul Install si pe Yes pentru a confirma crearea imaginii VHD, si asteptati ca aceasta sa fie creata.

Dupa ce imaginea VHD cu Windows 8.1 este creata, descarcati si instalati aplicatia EasyBCD. Rulati aplicatia si dati click pe Add New Entry, apoi, sub Portable/External Media, selectati Microsoft VHD in dreptul la Type, scrieti Windows 8.1 in dreptul la Name, apoi dati click pe Browse in dreptul la Path, navigati catre locatia unde ati salvat imaginea VHD si selectati-o, si in final dati click pe butonul Add Entry.
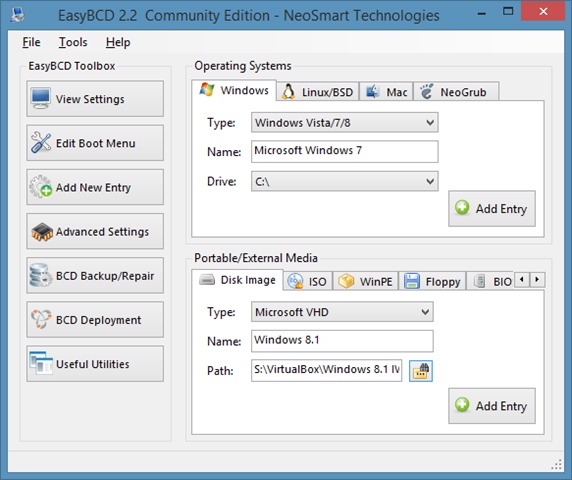
Apoi restartati sistemul, selectati noua intrare Windows 8.1 din boot menu si dati Enter. Pentru a putea testa Windows 8.1 veti avea nevoie sa introduceti codul de licenta (pe care il gasiti aici), apoi sa va creati un user si gata. Veti putea testa Windows 8.1 (Preview) fara a trece prin procedura de instalare a acestuia.
Download EasyBCD (free version).
In cazul in care veti dori sa stergeti intrarea Windows 8.1 din meniul de bootare si sa stergeti imaginea VHD creata (pentru a crea spatiu sau din diverse alte motive), restartati computerul apoi selectati din boot menu sistemul de operare principal. Apoi rulati din nou EasyBCD, dati click pe Edit Boot Menu, selectati intrarea Windows 8.1 si dati click pe Delete.
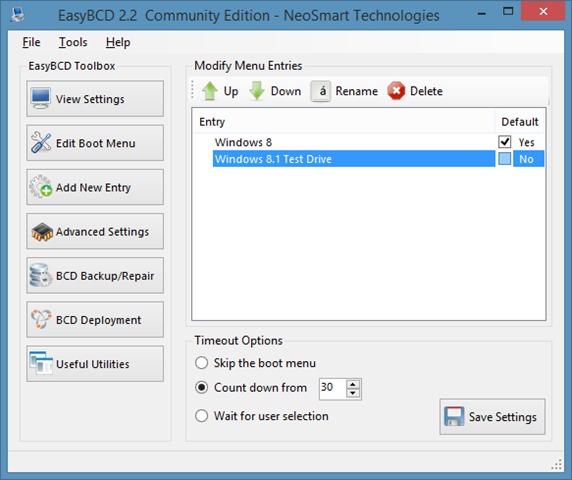
Iar pentru a sterge imaginea VHD creata cu Windows 8.1, navigati catre locatia unde este aceasta salvata si pur si simplu o stergeti folosind Shift+Delete. Mult succes!
STEALTH SETTINGS – How to test Windows 8.1 without really installing it
