BitLocker-ul este feature al Windows 7 foarte binevenit pentru cei care stocheaza date importante pe hard-disk-ul intern, pe hard-disk extern sau pe memorii USB (Flash/Memory Stick).
In urma cu aproape trei saptamani am aratat cum putem folosi BitLocker daca nu avem Trusted Platform Module (TPM). Predispuse cel mai mult la pierdere / furt, astazi incercam sa va aratam cum va puteti proteja datele importante stocate pe o memorie USB, cum puteti cripta, parola si decripta memoria USB.
Cuprins
BitLocker USB Drive Encryption & Decrypt USB Drive.
Criptarea si parolarea unei memorii USB se face foarte simplu, urmand cativa pasi.
1. Dupa conectati memory stick-ul la PC-ul dvs, mergeti in computer > selectati si faceti click-dreapta pe drive-ul memoriei, apoi click pe Turn on BitLocker …
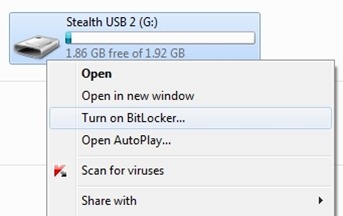
2. Selectati casuta din dreptul „Use a password to unlock the drive” apoi introduceti in cele doua casute parola aleasa de dvs. pentru acces la drive. Next.
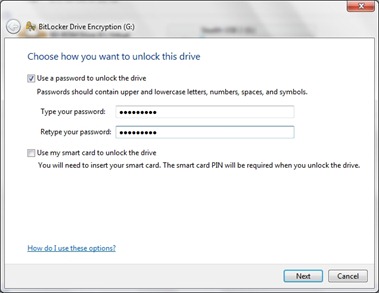
3. In urmatorul pas vi se furnizeaza un cod cu ajutorul caruia puteti debloca USB stick-ul daca uitati parola introdusa la pasul de mai sus. BitLocker Recovery Key.
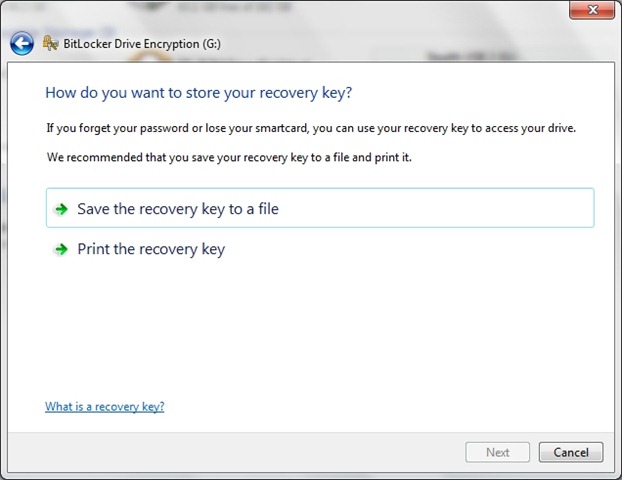
Click pe „Save the recovery key to a file” pentru a salva parola intr-un fisier .txt pe PC-ul dvs, sau click pe „Print the recovery key” pentru a scoate BitLocker Recovery Key la imprimanta.
Dupa ce alegeti una din cele doua optiuni de salvare a BitLocker Recovery Key faceti click pe Next.
4. La acest pas mai sunteti intrebati inca odata daca sunteti siguri ca doriti criptarea drive-ului. Timpul de criptare este direct proportional cu volumul drive-ului (USB Flash-ului in cazul nostru). Click „Start Encrypting„.
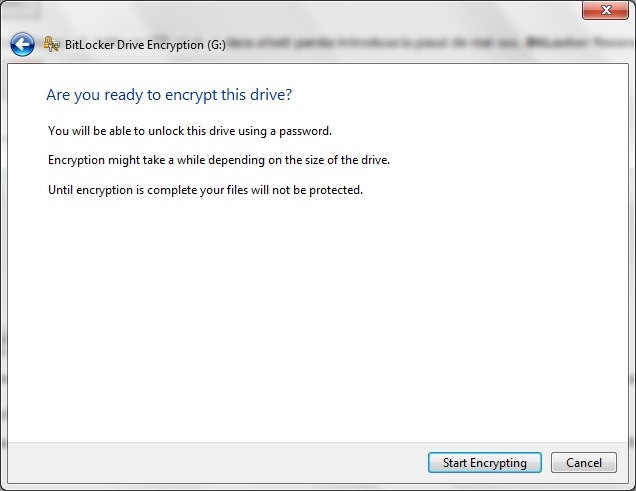
5. BitLocker Drive Encryption – Odata pornit procesul de criptare a memoriei USB, trebuie sa asteptati pana la finalizare. Aveti optiunea de „pauza”, insa aceasta optiune nu opreste de tot procesul de criptare. Pentru a nu va pierde datele de pe USB Stick sau hard-disk, trebuie sa va asigurati ca acest proces nu va fi inrerupt de o pana de curent sau de o deconectare accidentala a USB Stick-ului.
Procesul de criptare poate dura de la cateva minute pana la cateva ore (pentru criptarea unui hard-disk de capacitate mare).
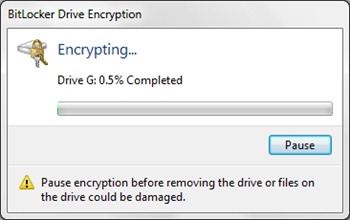
6. La finalul procesului de criptare apare mesajul : Encryption of drive si complete.
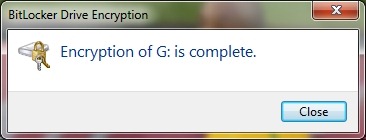
Dupa acest pas criptarea si parolarea USB stick-ului a fost efectuata.
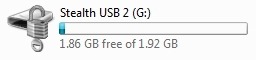
Daca deconectati si conectati USB stick-ul la PC-ul dvs sau la un alt PC, nu veti putea accesa continutul daca nu introduceti parola setata la pasul 2.
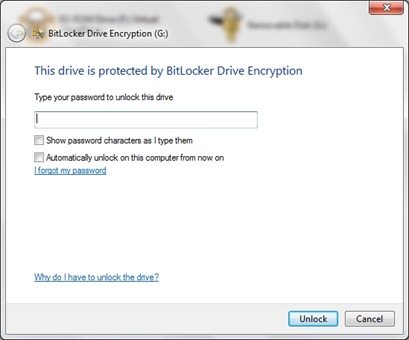
BitLocker va ofera posibilitatea de a debloca accesul la USB Stick de pe pc-ul dvs. fara a mai fi nevoie sa introduceti parola. Este recomandat acest lucru numai daca de la acel PC nu mai au acces si alte persoane in afara de dvs. Automatically unlock on this computer from now on.
Manage BitLocker
Dupa ce ati criptat si parolat USB stick-ul faceti click dreapta pe drive-ul din „Computer” si click pe Manage BitLocker pentru a avea acces la lista de optiuni BitLocker.
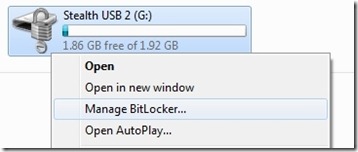
BitLocker Drive Encryption Options
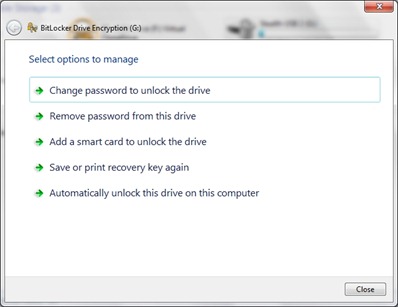
Optiuni:
– schimbare parola de deblocare a drive-ului.
– remove password pentru drive-ul criptat. (atentie aici… puteti renunta la parola de criptare numai daca aveti selectata o alta metoda de limitare a accesului)
– add a smart card to unlock the drive. (optiunea care va permite sa folositi un SD Card sau un alt USB stick pentru a debloca accesul la USB drive-ul criptat – alternativa pentru parola)
– save or print recovery kay again (in caz ca ati pierdut fisierul sau foaia pe care sunt key-urile de recover password)
– Automatically unlock this drive on the computer. (sa nu mai fie nevoie sa inroduceti parola de fiecare data cand conectati USB stick-ul la PC-ul dvs.)
Decryption USB Drive ( Memory Stick or enternal HDD)
Daca dorim sa decriptam un USB Stick criptat cu BitLocker trebuie sa urmam cativa pasi foarte simpli.
1. Mergem in Control Panel si facem click pe System and Security.
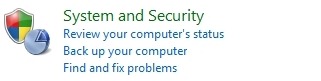
2. Click pe BitLocker Drive Encryption.

3. Click pe „Turn off BitLocker” si click pe Decrypt Drive.
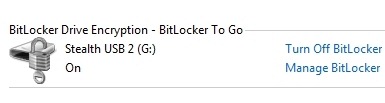
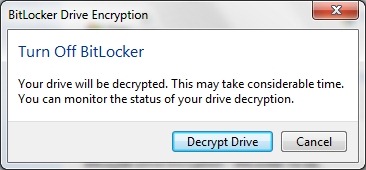
4. Asteptati pana se finalizeaza procesul de decriptare al drive-ului.
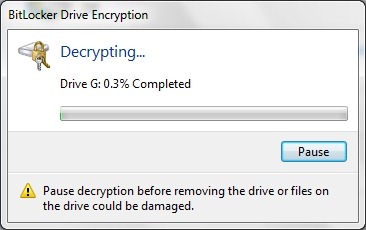
Este foarte important ca atat in timpul procesului de criptare cat si in timpul decriptarii sa nu deconectati drive-ul in lucru. Poate duce la pierderea datelor stocate sau chiar la distrugirea drive-ului.
Tutorial testat cu un USB Stick de 2GB pe Windows 7 Ultimate x86 .

kazkokios nesamones siais laikais, kad prie bitlocker prieiti turi 10 slaptazodziu tureti ir aplankyti maziausiai 39 puskpapiu kad isgirstum mes gerbiam tavo privatuma o padeti niekuom negalime