Daca aveti pe computerul personal fisiere private pe care considerati ca trebuie sa le protejati de curiozitatea celorlalti utilizatori ai computerului, una dintre solutii ar fi sa strangeti respectivele fisiere intr-un singur folder si apoi sa blocati accesul la acesta cu ajutorul unei parole. Majoritatea metodelor care permit blocarea accesului la un folder Windows cu ajutorul unei parole implica folosirea unui program third-party, dar daca nu doriti sa folositi un astfel de program, puteti bloca accesul la respectivul folder prin intermediul unui simplu script, pe care il puteti crea chiar dvs.
Cum putem proteja un folder Windows cu parola fara a folosi aplicatii third-party?
- in primul rand, creati un folder nou (de exemplu STH), care va servi ca folder gazda pentru folderul pe care il veti proteja cu parola
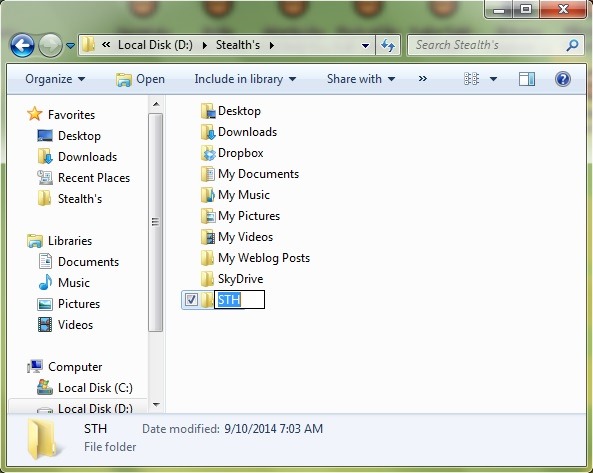
- apoi, deschideti un fisier text (Text Document) si dati copy/paste codului de mai jos in acesta
cls
@ECHO OFF
title Folder Personal
if EXIST "Locker" goto UNLOCK
if NOT EXIST Personal goto MDLOCKER
:CONFIRM
echo Are you sure you want to lock the folder(Y/N)
set/p "cho=>"
if %cho%==Y goto LOCK
if %cho%==y goto LOCK
if %cho%==n goto END
if %cho%==N goto END
echo Invalid choice.
goto CONFIRM
:LOCK
ren Personal "Locker"
attrib +h +s "Locker"
echo Folder locked
goto End
:UNLOCK
echo Enter password to unlock folder
set/p "pass=>"
if NOT %pass%== PASSWORD goto FAIL
attrib -h -s "Locker"
ren "Locker" Personal
echo Folder Unlocked successfully
goto End
:FAIL
echo Invalid password
goto end
:MDLOCKER
md Personal
echo Personal created successfully
goto End
:End
- dupa ce copiati codul de mai sus in fisierul text deschis, schimbati PASSWORD cu parola pe care doriti sa o folositi pentru a bloca accesul la folderul personal; apoi salvati fisierul text sub numele locker.bat (extensia .bat este esentiala pentru ca scriptul sa functioneze!) in folderul gazda creat anterior (in acest caz in STH)
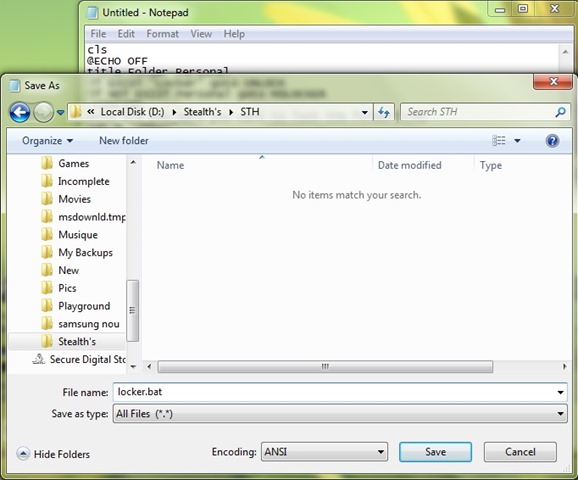
- dati dublu-click pe scriptul .bat pentru a crea folderul care va fi protejat de parola (folderul respectiv va avea numele Personal; daca doriti sa il numiti altfel, schimbati numele acestuia in script)
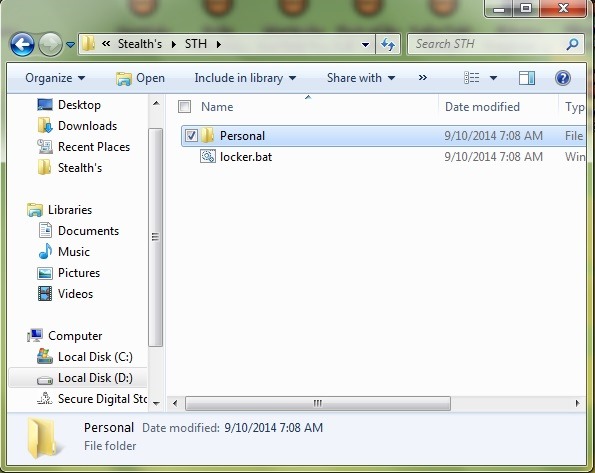
- dupa crearea folderului Personal, deschideti respectivul folder si mutati in acesta toate fisierele pe care doriti sa le protejati
- apoi inchideti folderul si dati din nou dublu-click pe fisierul locker.bat pentru a bloca accesul la acesta: va fi afisat un mesajul Are you sure you want to lock the folder<Y/N>; tastati Y apoi dati Enter pentru a bloca accesul la folderul Personal
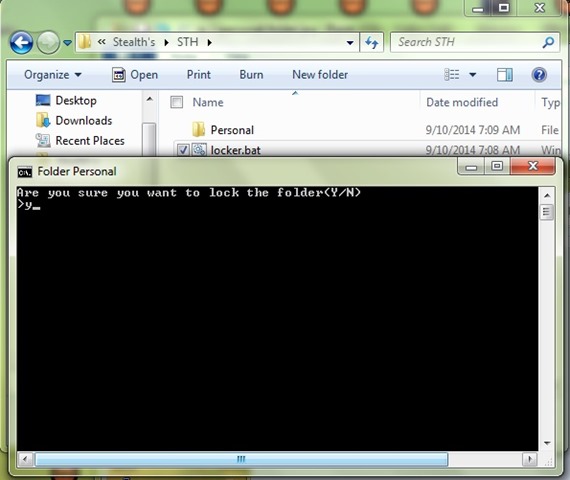
- veti observa ca folderul respectiv va disparea
- rulati scriptul .bat din nou si introduceti parola setata pentru accesarea folderului, apoi dati Enter
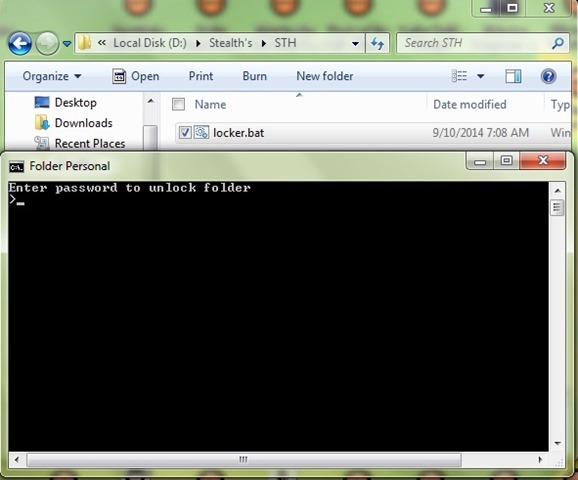
- daca veti introduce parola corecta, folderul Personal va fi afisat din nou; daca introduceti parola gresita, scriptul pur si simplu se va inchide (in cazul in care uitati parola folosita, dati click-dreapta pe fisierul locker.bat si selectati Edit; scriptul va fi deschis ca fisier text si veti putea vizualiza parola setata pentru blocarea folderului)
O alta modalitate de a accesa folderul Personal fara a introduce parola de acces este aceea de a face vizibile fisierele de sistem protejate accesand Folder Options (in Windows Explorer dati click pe Organize > Folder and search options). In tab-ul View, debifati optiunea Hide protected operating system files (Recommended) si dati click pe OK (confirmati ca doriti sa afisati fisierele de sistem protejate). Folderul protejat va fi afisat sub numele Locker, insa accesul la acesta va fi nerestrictionat.
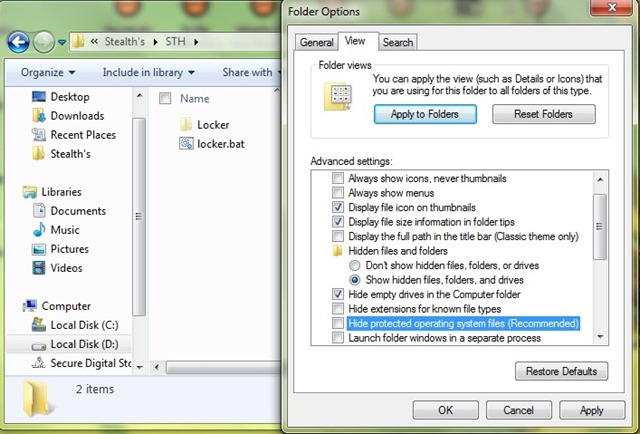
STEALTH SETTINGS – How to password protect a Windows folder without using third-party apps
