Daca sunteti utilizator Windows 8.1 (sau Windows 8) si folositi Chrome ca browser default (desi nu este neaparat obligatoriu, tot ce trebuie este sa aveti si browser-ul Chrome instalat in sistem), atunci avem o veste cel putin interesanta pentru dvs. Odata cu lansarea ultimei versiuni, si anume 32, a browser-ului Chrome, Google le da userilor posibilitatea sa experimenteze Chrome OS intr-o fereastra Windows. Fata de versiunile anterioare, unde utilizatorii nu primeau decat un ecran alb si o fereastra cu browser-ul, in cea mai noua versiunea a Chrome acestia dispun de un Taskbar care contine un app drawer si aplicatii Chrome fixate (pinned) pe aceasta, o utilitate pentru administrarea ferestrelor si acces complet catre toate extensiile si aplicatiile disponibile in Chrome Web Store.

Inainte de a incerca sa deschideti browser-ul Google Chrome in modul Chrome OS, asigurati-va ca acesta este actualizat la ultima versiune (din motivele specificate mai sus). Puteti face acest lucru deschizand meniul browser-ului si selectand optiunea About Google Chrome (in fereastra deschisa este afisat si numarul versiunii pe care o folositi). Daca folositi o versiune mai veche de 32, updatati browser-ul si apoi restartati-l.
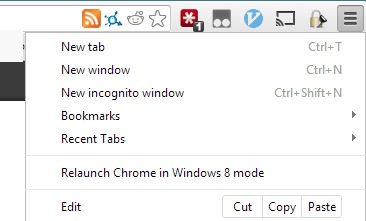
Dupa ce updatati Chrome la ultima versiune, din meniul browser-ului selectati optiunea Relaunch Chrome in Windows 8 mode. Astfel browser-ul Chrome va fi redeschis ca aplicatie moderna, in care vor fi disponibile toate feature-urile enumerate mai sus (Taskbar, app launcher, shortcut-uri catre aplicatii Chrome si acces catre extensiile din Web Store).
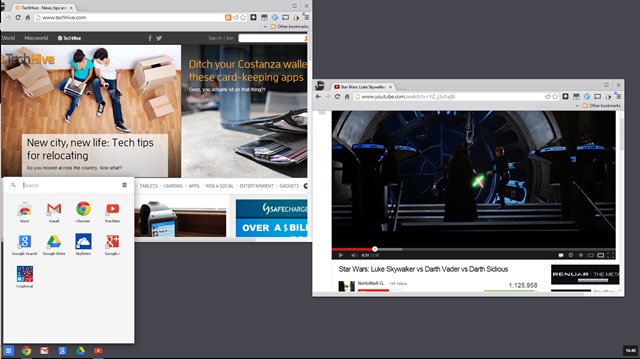
Launcher-ul de aplicatii Chrome arata si functioneaza similar cu vechiul Start Menu din sistemele de operare Windows (sau cu app drawer-ul din Android). De asemenea, similar cu Taskbar-ul din Windows, puteti selecta ce aplicatii doriti sa fixati in Taskbar-ul disponibil in Chrome OS.
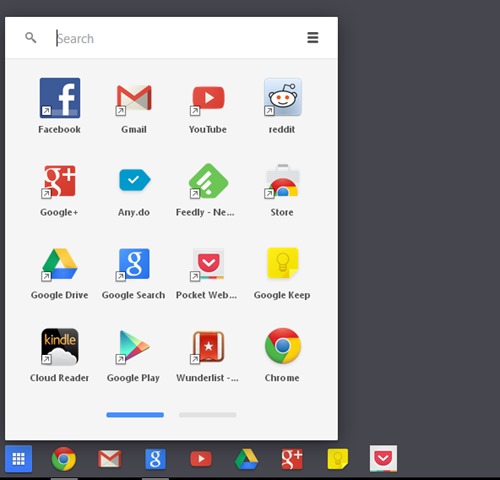
Puteti lansa diferite aplicatii Chrome in ferestre diferite de browser-ul Chrome (toate ruland in interiorul Chrome OS). Pentru acestea aveti optiunea de a le minimiza sau maximiza, si de asemenea, puteti sa rulati aplicatiile pe jumatate de ecran (snap view) selectand optiunile Left sau Right (disponibile daca tinem cursorul mouseului cateva secunde peste butonul de minimize/maximize a aplicatiei).
In timp ce rularea Chrome OS in Windows 8.1 nu este una tocmai fluida, existand mici erori (mai ales in ceea ce priveste feature-ul de snap al aplicatiilor) in ceea ce priveste administrarea si folosirea aplicatiilor Chrome, experienta poate fi una utila pentru utilizatorii care doresc sa testeze acest sistem de operare. In plus, cu Chrome OS utilizatorii pot lua o pauza de la Windows 8.1, netrebuind sa configureze setari sau tweak-uri pentru performanta, avand in vedere ca acest sistem este orientat complet catre navigarea pe internet.
STEALTH SETTINGS – How to run Chrome OS in Windows 8.1
