Uneori, atunci cand incercam sa stergem, sa mutam sau sa redenumim un fisier sau folder in Windows, este afisat un mesaj de eroare care ne avertizeaza ca actiunea nu poate fi finalizata deoarece fisierul respectiv este deja deschis intr-un alt program sau este blocat de un proces care ruleaza in background.
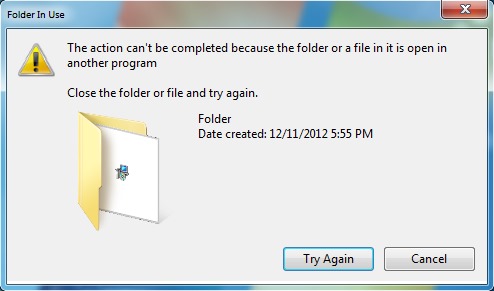
In astfel de cazuri, una dintre solutii (folosita cel mai des de catre utilizatori) este restartarea sistemului, pentru a inchide toate procesele care ar putea bloca fisierul respectiv. Insa, in cazul in care nu doriti sa dati restart la computer (sau log off/ log on) sau daca blocarea fisierului pe care doriti sa il modificati persista si dupa restart, puteti debloca respectivul fisier cu ajutorul unei aplicatii third-party, cum ar fi Unlocker.
Cum stergem sau modificam un fisier blocat in Windows?
Unlocker este o aplicatie gratuita cu ajutorul careia utilizatorii Windows pot debloca anumite fisiere care nu permit modificari cum ar fi stergerea, redenumirea sau mutarea acestora.
Cum se foloseste Unlocker?
- dupa instalarea aplicatiei, dati click-dreapta pe fisierul blocat si selectati Unlocker din meniul afisat
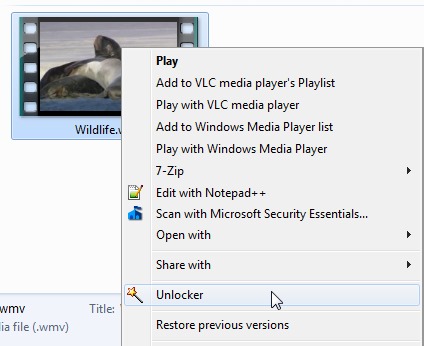
- va fi deschisa o fereastra unde sunt listate procesele care blocheaza fisierul respectiv; pentru a debloca fisierul dati click fie pe Kill Process, fie pe Unlock (sau Unlock all daca fisierul este blocat de mai multe procese)
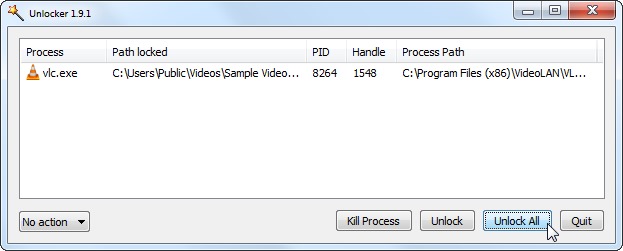
In cazul in care nu doriti sa folositi o aplicatie third-party pentru a debloca fisierele problema, iar un simplu restart nu rezolva problema, bootati sistemul in Safe Mode, apoi faceti modificarile necesare.
Nota: Aplicatie compatibila cu Windows Vista, Windows 7, Windows 8/8.1 si Windows 10. Atentie la instalarea aplicatiei, aceasta va incerca sa instaleze aditional toolbar-ul Babylon).
STEALTH SETTINGS – How to delete, move or rename a blocked file in Windows
