Foarte multi utilizatori detin atat un PC cat si un Mac pe care le folosesc in paralel, ceea ce duce inevitabil la necesitatea de transfer de fisiere intre cele doua computere. Majoritatea ghidurilor care invata utilizatorii cum pot share-ui fisiere intre un PC si un Mac necesita diverse modificari in setarile default ale celor doua sisteme. O modalitate mult mai simpla si mai rapida insa este aplicatia third-party FileDrop.
FileDrop este o aplicatie gratuita, similara cu AirDrop-ul disponibil pentru sistemele OS X si iOS (aacest permite transferul de fisiere intre doua Mac-uri sau intre doua dispozitive iOS), prin intermediul careia utilizatorii pot share-ui foarte rapid si usor fisiere intre doua sau mai multe sisteme (atat Mac cat si Windows) aflate in aceeasi retea, cu un simplu drag&drop.
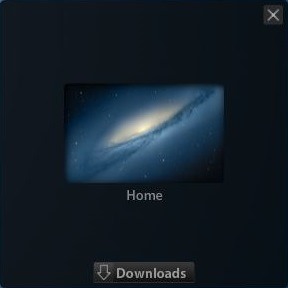
Cum transferam fisiere intre un Mac si un PC cu FileDrop?
Descarcati si instalati aplicatia pe ambele sisteme (acestea trebuie sa fie obligatoriu conectate la aceeasi retea), apoi rulati aplicatia simultan pe Mac si pe PC. Aceasta va scana pentru a identifica computerele din retea pe care ruleaza FileDrop, apoi va afisa care sunt computerele din retea intre care puteti face sharing de fisiere.
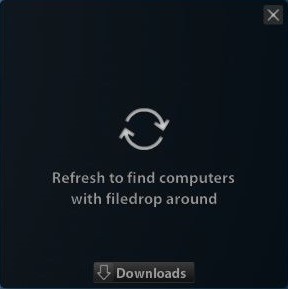
Cand aplicatia ruleaza, aceasta afiseaza o fereastra pe ecranul computerului, in care sunt afisate la randul lor computerele cu care puteti face transfer de fisiere. Pentru a transfera un fisier intre un PC si un Mac (sau intre doua Mac-uri sau intre doua PC-uri, sau intre mai multe sisteme simultan, inclusiv sisteme mobile cum ar fi Android sau iOS), pur si simplu trageti fisierul peste fereastra FileDrop.
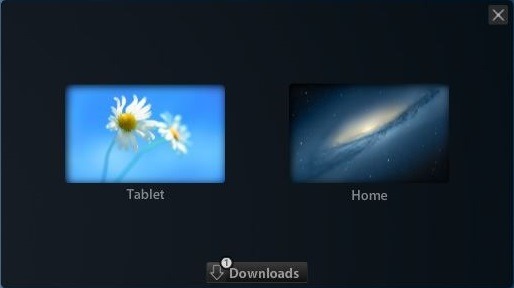
Pe celelalte computere cu FileDrop instalat din retea (pentru ca transferul sa fie posibil aplicatia trebuie sa ruleze si pe respectivele computere) va fi afisat un mesaj care cere permisiunea de acceptare pentru transfer sau pentru refuzul acestuia. Pentru a transfera fisierul, dati click pe Accept (atunci cand sunt transferate mai multe fisiere in acelasi timp, FileDrop afiseaza progresul transferului in procente).
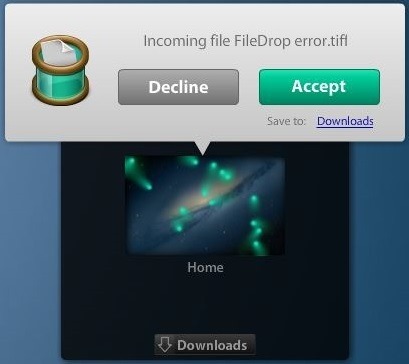
In mod default, FileDrop salveaza fisierele transferate in folderul Downloads. Pentru a alege alt folder, dupa preferintele dvs, dati click pe butonul Downloads din partea de jos a ferestrei, apoi pe optiunea Change folder.
Nota: La prima rularea a aplicatiei, aveti grija sa acordati pentru FileDrop permisiuni de acces in firewall-ul Windows-ului, iar pe Mac activati optiunea de rulare a aplicatiilor descarcate de pe Internet localizata in System Preference > Security and Privacy.
STEALTH SETTINGS – How to easily and quickly transfer files between a PC and a Mac
