Odata cu lansarea sistemului de operare Windows Vista, AutoPlay-ul a capatat noi capabilitati.
Daca acum un an prin noiembrie va spuneam cum puteti scapa de dialog box-ul AutoPlay-ului pe Windows XP, astazi va aratam cum va puteti dezactiva, activa si customiza actiunile “AutoPlay” pe Windows Vista si Windows 7.
Mai intai, ce este AutoPlay-ul. Ati observat ca atunci cand introduceti un DVD cu filme, un CD cu muzica sau cand atasati un Memory USB Stick, se deschide o casuta de dialog in care va sunt puse la dispozitie cateva actiuni. Continutul CD-ului, DVD-ului, hard disk-ului extern este scanat automat, iar in casuta de dialog AutoPlay va apar mai multe optiuni. In functie de tipul fisierelor aflate pe device-ul extern.
Screenshot-ul de mai jos arata un dialog box de AutoPlay care a aparut la atasarea unui USB Stick gol.
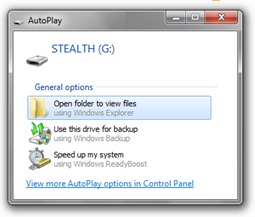
Optiuni AutoPlay in cazul de mai sus, cand memory stick-ul era gol: sa deschid continutul stick-ului, sa folosesc spatiul de pe stick pentru backup sau ReadyBoost (mareste viteza de scriere, citire a hdd-ului folosind stick-ul pentru cache. viteza flash drive-ului fiind mai mare decat a unui hdd). Am copiat o poza pe stick, apoi l-am decuplat si l-am cuplat iar la laptop. Observati in screenshot-ul de mai jos, ca o singura poza (.jpg) de pe stick a modificat semnificativ lista de optiuni din AutoPlay. Fara sa deschid continutul memoriei, AutoPlay-ul imi da posibilitatea sa import / copiez sau sa vizualizez imaginile cu ajutorul mai multor softuri de imagine instalate pe sistemul meu.
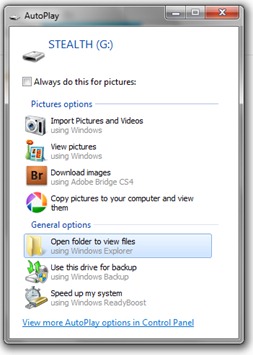
Prin selectarea unei optiuni (Import Pictures and Videos using Windows, de ex.) si bifarea casutei din dreptul “Always do this for pictures”, setati o actiune automata la cuplarea unui memory stick, CD, microSD, etc suport extern pe care sunt stocate imagini.
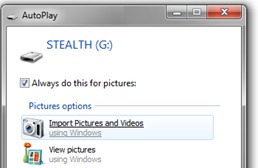
Pentru exemplu nostru, pozele si fisierele video detectate la cuplarea stick-ului, vor fi copiate automat pe hdd.
Scanare picture & videos:
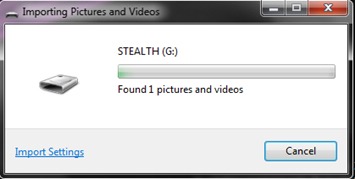
Tag poza (sa o gasim mai usor pe hdd – search)
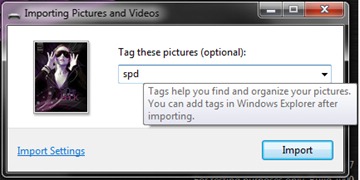
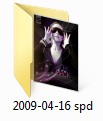
Dupa apasarea butonului “Import” poza va fi copiata automat in LibrariesPictures (Windows 7), intr-un folder al carui nume este dat de data importului si numele tag-ului ales.
Ca sa setati mai multe actiuni automate la detectarea fisierelor media de pe device-urile externe, sa schimbati sau sa dezactivati AutoPlay-ul, mergeti in bara se Start, iar in “Search programs and files” scrieti “autoplay” (fara ghilimele) si apasati Enter.
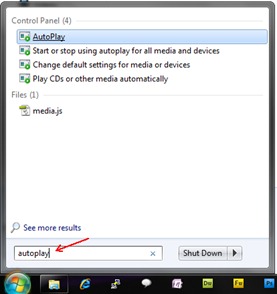
In panoul care se deschide, puteti alege ce sa se intample atunci cand atasati un device cu fisiere media, in functie de tipul acestora.
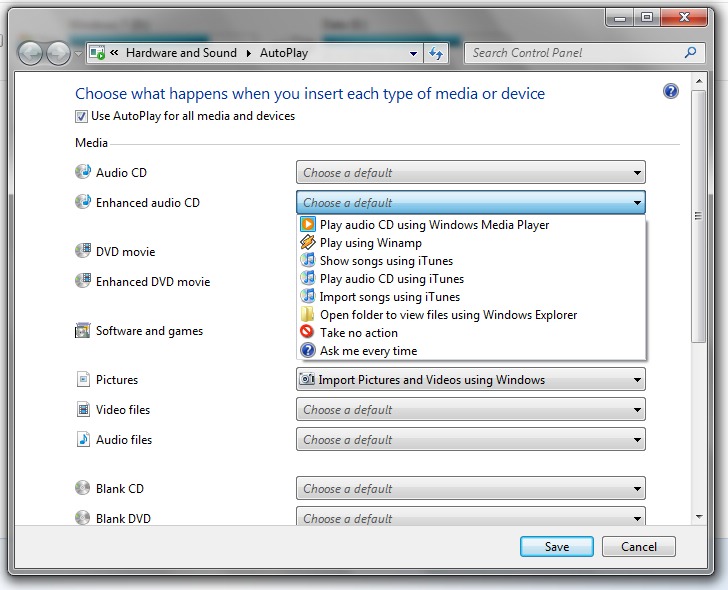
Daca introduceti un CD cu muzica (de ex.), puteti alege ca actiune automata, copierea sau pornirea acestora cu ajutorul softurilor instalate pe PC-ul dvs.
Debifarea optiunii “Use AutoPlay for all media and devices” duce la dezactivarea tuturor actiunilor AutoPlay.
Acest tutorial a fost facut pe Windows 7, dar poate fi de ajutor si utilizatorilor de Windows Vista. Optiunile sunt foarte asemanatoare.
