Desi este un feature mai putin cunoscut al Windows 8, meniul de acces rapid Win+X este destul de apreciat de acei utilizatori care au habar de el. In mod implicit, meniul Win+X este ascuns, acesta putand fi accesat prin combinatia de taste Windows + X (dupa cum sugereaza si numele), sau dand click-dreapta pe thumbnail-ul de preview al Start Screen-ului, care este afisat cand ducem cursorul mouse-ului in coltul extrem din stanga-jos al ecranului.
Meniul Win+X (denumit si Power Menu) are ca scop inlocuirea in anumite privinte a meniului de Start care lipseste din Windows 8, acesta permitand utilizatorilor sa acceseze rapid diverse tool-uri de sistem, cum ar fi Programs and Features, Device Manager, Disk Management, Control Panel, Computer Management, Power Options, Event Viewer, Task Manager, Run, File Explorer, Search, Command Prompt (cu sau fara privilegii de administrator).
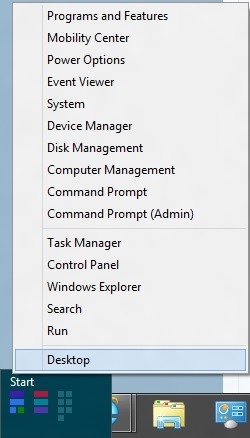
In cazul in care nu ati upgradat la Windows 8 si inca folositi Windows 7 sau Windows Vista si doriti sa folositi meniul Win+X pe sistemele de operare folosite, puteti face acest lucru foarte usor prin intermediul aplicatiei Snap Plus.
Snap Plus este o utilitate gratuita care nu doar adauga meniul Win+X in Windows 7 si Windows Vista, ci si imbunatateste functionalitatea de snap in aceste sisteme de operare. Dupa instalarea aplicatiei, meniul Win+X poate fi afisat tot cu ajutorul combinatiei de taste Windows + X, la fel ca in Windows 8. De asemenea, tot ca in Windows 8, programele listate in meniul Win+X pot fi lansate prin shortcut-uri pe tastatura, de exemplu lansarea Command Prompt-ului tastand combinatia de taste Windows + X, apoi C (Windows + X + T lanseaza Task Manager-ul, Windows + X + P lanseaza Control Panel-ul, Windows + X + M deschide Device Manager-ul, Windows + X + F deschide Programs and Features, Windows + X + A deschide Command Prompt cu privilegii de administrator etc).
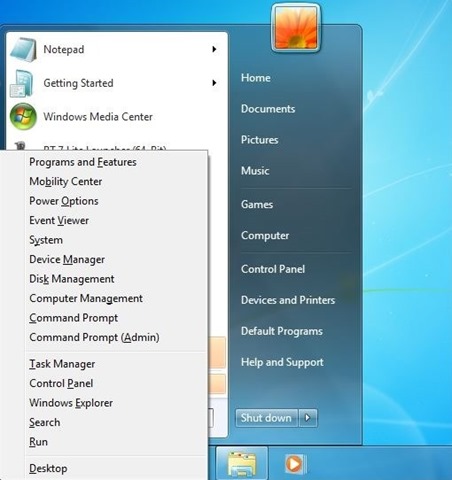
In ceea ce priveste functia de snap, atunci cand Snap Plus ruleaza cu setarile default, utilizatorii pot folosi combinatia de taste Windows + Ctrl si tastele numerice din Num Pad pentru a pozitiona fereastra activa pe ecran (de exemplu Windows + Ctrl + 3 pozitioneaza fereastra in coltul dreapta-jos al ecranului, iar Windows + Ctrl + 9 pozitioneaza fereastra in coltul din dreapta-sus al acestuia).
Setarile default ale Snap Plus pot fi modificate in functie de preferinte (sau tipul de computer folosit) accesand Snap Plus Settings (click-dreapta pe iconita Snap Plus din systray, apoi selectati Settings).
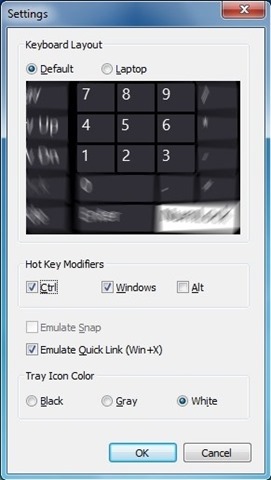
Nota: In Windows 7/Vista meniul Win+X nu poate fi accesat dand click-dreapta pe coltul din dreapta-jos al ecranului (nici prin click-dreapte pe butonul de Start).
STEALTH SETTINGS – How to add Windows 8 Win+X Menu like in Windows 7
